IP addresses remain a crucial part of connecting to the internet and local networks. The ipconfig /release and ipconfig /renew commands on Windows are still commonly used troubleshooting tools to refresh your IP configuration and address issues with connectivity. As home networks get more complex with the growth of smart home devices and new wireless standards emerge, understanding these basic IP commands is as relevant as ever.
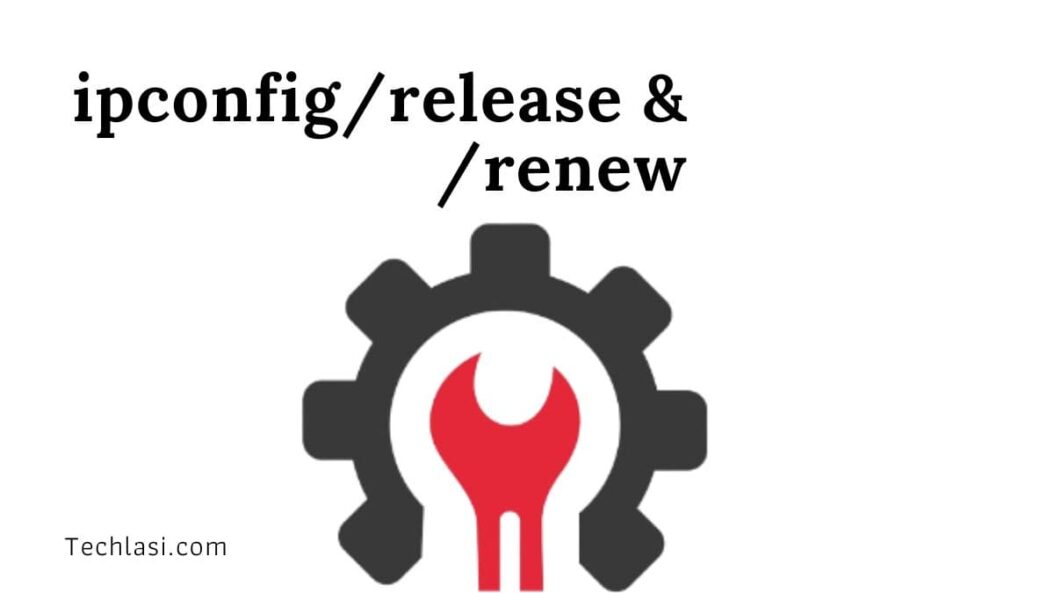
A Quick Refresher on IP Addresses
Before diving into the specifics of ipconfig release and renew, let’s start with a quick refresher on IP addresses themselves.
What is an IP Address?
An IP (Internet Protocol) address is a unique numeric address assigned to each device connected to a network or the internet. It allows the device to be identified and located by other devices in the network. Think of it like a home address that helps other senders deliver data packets precisely to the correct destination.
There are two primary types of IP addresses used today:
- IPv4: The most common format you’ll see with four sets of numbers separated by dots, like 192.168.1.38. It allows for approximately 4 billion unique addresses.
- IPv6: A newer, expanded format starting to see wider adoption. It uses more technical formatting with eight groups of hexadecimal numbers separated by colons to allow many orders of magnitude more addresses.
How Devices Get an IP Address
Devices connected to a home or office network get assigned an IP address automatically using DHCP (Dynamic Host Configuration Protocol). The DHCP server functionality is usually handled by the wireless router or network gateway.
DHCP leases an IP address to each device upon connecting to the network. The lease has a configured expiration timeframe, at which point the device will renew the lease to continue using that same address.
When to Use ipconfig /release and /renew
Now that we’ve covered some IP basics, let’s look at when and why you might use the ipconfig /release and ipconfig /renew commands in Windows.
Some common scenarios where these commands come in handy include:
- You cannot connect to the internet or network resources
- Websites and other resources intermittently time out
- Connectivity problems after changing network hardware
- Fixing possible DHCP issues and refreshing the IP configuration
The /release option tells your computer to immediately release the current IP address lease for its network adapters. By contrast, /renew forces your PC to request a new IP address lease right away, rather than waiting for the lease expiration time.
You can use them together sequentially to cover both steps:
ipconfig /release: Give up current leased IP addressipconfig /renew– Obtain new IP address from DHCP server
Running this two step procedure renews the IP configuration and often resolves many connectivity problems in Windows networks.
When Not to Use These Commands
While ipconfig /release and /renew can be handy troubleshooting steps, there are a few situations where you’ll want to avoid using them:
- You have a static IP address configured on the device – In this case, your IP is not changing via DHCP so there is no lease to reset.
- Connected to public Wi-Fi hotspots – Releasing/renewing your address could trigger having to reauthenticate or re-register on the network.
- The problem exists for multiple devices on the network – This points to a broader network issue vs. just your computer’s IP settings.
- You have networking hardware problems or damages – No amount of IP refresh will overcome physical disconnections or faults.
Step-by-Step Guide to Using ipconfig /release and /renew
If you find yourself needing to utilize ipconfig /release or /renew to troubleshoot, here is a walkthrough of the exact steps:
Access the Command Prompt
The first step is to open a Command Prompt window to enter the ipconfig commands:
- Hit the Windows key and type “cmd” to search for the Command Prompt app.
- Right click the Command Prompt result and select “Run as administrator”
- Choose Yes on the User Account Control prompt to confirm admin access
You need admin rights because these network actions require elevated permissions.
Check Current IP Configuration
Before making any changes, you can check your computer’s current IP address information with regular ipconfig alone:
> ipconfig
Windows IP Configuration
Ethernet adapter Ethernet:
Connection-specific DNS Suffix: . : example.com
Link-local IPv6 Address . . . . . : fe80::85cc:5c7f:13f7:ea8d%4
IPv4 Address. . . . . . . . . . . : 192.168.1.22
Subnet Mask . . . . . . . . . . . : 255.255.255.0
[...]This will show you your currently assigned IPv4 address, subnet mask, adapter details and more. Study this info as a baseline before running the release/renew process.
Run ipconfig /release
The first command you’ll execute is ipconfig /release to release the IP lease and give up the currently held address:
> ipconfig /releaseYou’ll immediately lose network connectivity after running this since you no longer have a valid IP configuration telling your computer how to communicate on the network. This is expected, but it means you cannot verify success until also running the renew step.
Run ipconfig /renew
Right after releasing your IP lease, run the renew command:
> ipconfig /renewThis tells Windows to immediately contact the DHCP Server and get a new address rather than waiting for normal lease expiration/renewal. Within seconds, if the DHCP server is running properly, you should get assigned a new IP address.
Verify IP Address Updates
You can rerun the regular ipconfig command again to check that you received an updated IP address:
> ipconfigCompare the IPv4 address value with the original baseline step it should look similar but with a different fourth octet in the IP (e.g. 192.168.1.38 instead of 192.168.1.22 from before). As long as it took effect getting a fresh lease, you can test network connectivity again in your web browser or other apps. Often renewing the IP info resolves quite a few issues!
Tips for Avoiding Common ipconfig Problems
While using ipconfig /release and renew is fairly straightforward, there are some things that can go wrong. Here are tips to avoid common mistakes:
- Run Command Prompt as Administrator: Forgetting admin rights leads to permissions errors.
- Check DHCP Server: Release/renew won’t work without a working DHCP server assigning addresses.
- Use Wired Connection: Wireless connections add complexity. Use Ethernet cable if possible.
- Disable VPNs/Proxies Temporarily: 3rd party services can block access to DHCP.
- Allow Time After Releasing: Give a few seconds for release to fully process before running renew.
- Confirm New IP Assignment: Verify
ipconfigshows an updated IPv4 address after running renew. - Retest Connectivity: Try accessing a website after renewing lease to ensure communication works again.
Following these best practices will help avoid headaches!
Quick Summary Table of Commands
Here is a handy summary table of the key ipconfig release and renew operations:
| Command | Description | Notes |
|---|---|---|
ipconfig | Display full IP configuration info | Baseline connectivity status |
ipconfig /release | Releases current IP lease | You will lose current connectivity |
ipconfig /renew | Renews IP lease via DHCP | Will trigger getting a new IP address |
ipconfig /all | Detailed configuration data | Also shows DHCP server, DNS etc |
That covers the core concepts and walkthrough of utilizing these basic but powerful IP address refresh tools on Windows. They remain highly relevant for quickly resolving connectivity and network issues in home and office networks
Key Exceptions to Understand
In addition to general process issues, be aware of two key warnings you may encounter:
No operation can be performed on * while it has its media disconnected
This refers to the network adapter in use being physically disconnected for example, Ethernet cable unplugged, wireless card disabled/missing drivers, VM network adapter detached etc. Reconnect and retry the commands.
No operation can be performed on Local Area Connection* while it has its media disconnected
Similar to above, but pointing specifically to the LAN/Ethernet adapter being disconnected in some way. Check cable or network card driver status. Carefully reading the error details helps significantly in further troubleshooting why release/renew failed.
Conclusion
While IP networking continues getting more complex, the ipconfig /release and /renew tools remain go-to troubleshooting steps on Windows when facing connectivity or DHCP issues. Together they provide a quick way to forcibly flush out any IP or DHCP problems by wiping the slate clean and acquiring fresh addressing.
Whether you are battling network connectivity problems like loss of internet access or slow performance, or seeing indications of expiring leases or DHCP failures, releasing and renewing your IP configuration is an easy reset button restoring proper communication. Now that you understand when and how to leverage these handy commands, they can save you time and headaches next time problems pop up on your home or office network!
Frequently Asked Questions
What is the difference between ipconfig release and renew?
The ipconfig /release command tells your PC to immediately let go of its current leased IP address, while ipconfig /renew forces it to request a new IP address lease right away from the DHCP server.
When would I use ipconfig /flushdns?
The ipconfig /flushdns command clears out your DNS cache to make sure old or invalid DNS entries are not interfering with connectivity. Useful if you can access sites by IP but not by name.
Do I need to run ipconfig /registerdns too?
Usually not necessary. /registerdns reregisters DNS resource records for your computer, which typically handle themselves. Stick to /renew and /flushdns for basic troubleshooting.
How can I automate ipconfig release/renew?
You can create a .bat file with the commands to configure automated or scheduled running of ipconfig release and renew. Useful for refresh on a regular basis.
What happens if ipconfig /release or /renew fails?
Check for issues like disconnected network adapter, VPN blocking access, invalid DHCP configuration, or hardware problems. Review the error details and ensure you have admin rights running Command Prompt.
- What is One Challenge in Ensuring Fairness in Generative AI: The Hidden Bias Problem - August 15, 2025
- How Small Language Models Are the Future of Agentic AI - August 15, 2025
- What Are the Four Core Characteristics of an AI Agent? - August 15, 2025
