Microsoft’s Copilot AI assistant has been making waves recently as an autocorrect-style writing aid. However, some users find Copilot distracting or have privacy concerns about the data it collects. If you want to uninstall Copilot from your device, this guide will walk you through the process step-by-step.
What is Copilot and How Does It Work?
Copilot is an AI assistant from Microsoft that suggests line completions as you type in various applications. It uses models trained on public code to “learn” programming patterns and styles. As you start typing a line of code, it will pop up context-based suggestions to autocomplete your code.
Copilot integrates right into the editor toolbar in applications like Visual Studio Code. It also adds an icon to your Windows taskbar for quick access. Data from your usage is sent back to Microsoft to continue training the AI.
Reasons to Uninstall Copilot
Here are some common reasons you may want to uninstall Copilot:
- You find the pop-up suggestions distracting rather than helpful
- You have privacy concerns about Copilot collecting usage data
- It conflicts with other applications you have installed
- You want to reclaim space taken up by the program files
- You installed it just to try it out and no longer need it
Check if Copilot is Installed
Before uninstalling Copilot, verify it is actually installed on your device.
Check the Taskbar
Look on your Windows taskbar for the Copilot icon:
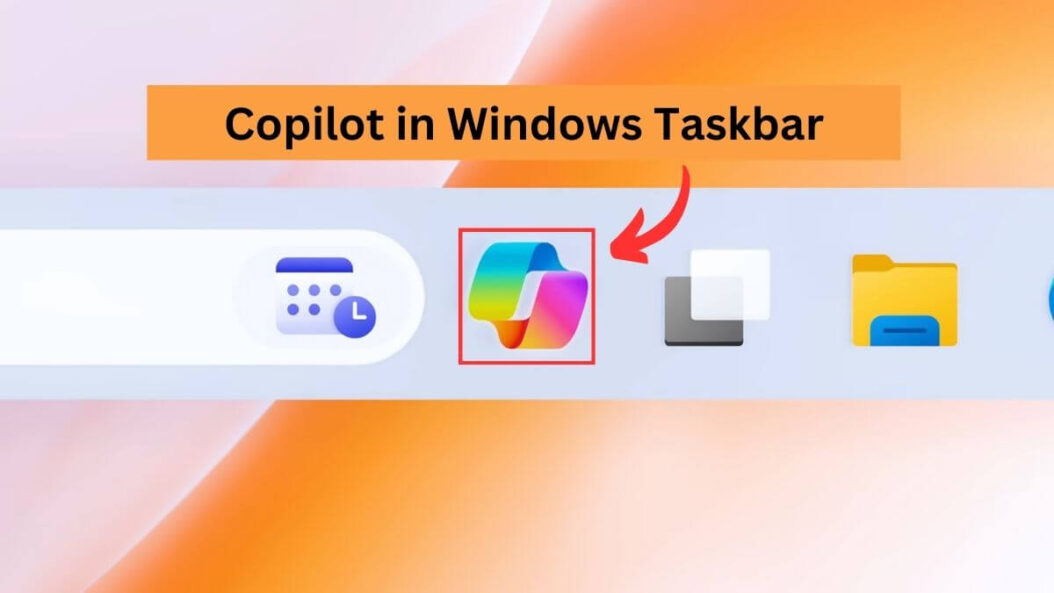
If you see this icon, Copilot is installed.
Check Installed Applications
You can also check your list of installed applications:
- Open Settings
- Click on Apps
- Check if Microsoft Copilot is listed
If you see it here, Copilot has been installed on your device.
Uninstall Copilot from the Taskbar
If you just want to remove the Copilot icon from your taskbar but keep the program installed, here is how to uninstall it from the taskbar specifically:
- Right-click on the Copilot icon in your taskbar
- Select Unpin from taskbar
This will remove the shortcut icon, but Copilot will still be installed and show up in your applications list.
Fully Uninstall/Remove Copilot from Windows
To completely uninstall Copilot from your device:
- Open Settings
- Click on Apps
- Find Microsoft Copilot in the apps list
- Click the three dots next to it and select Uninstall
- Alternatively, you can right-click on Copilot and choose Uninstall
- Confirm you want to uninstall when prompted
Copilot will now be removed from your device fully, including program files and registry keys.
Use Powershell to Uninstall
You can also use Powershell to uninstall Copilot:
- Open the Start Menu and search for Powershell
- Right-click on Windows Powershell and choose Run as administrator
- Paste in this command and hit Enter:
Get-AppxPackage *copilot* | Remove-AppxPackage- Type “Y” when asked to confirm the uninstall
Powershell will now forcibly uninstall Copilot.
Reboot Your Device
Once you have uninstalled Copilot using any method, it is a good idea to reboot your device. This will clear any remaining cached files or registry entries related to Copilot. Rebooting ensures it is fully erased after being uninstalled. The program should no longer run in the background or have any impact on your device after a restart.
Try Reinstalling Copilot
If you change your mind later on, you can always reinstall Copilot from the Microsoft Store:
- Open the Microsoft Store app
- Search for “Copilot”
- Click on the Copilot app
- Click Get to reinstall it
The same installation procedure still applies. Copilot will be added back to your apps list and taskbar automatically when installed again via the store.
Alternative Writing Assistants to Copilot
If you uninstalled Copilot due to frustration or privacy concerns but still want writing suggestions, here are a few good alternatives:
- Grammarly – Great for grammar, spelling, punctuation, etc.
- Hemingway Editor – Optimizes readability of your writing
- Prompt – AI writing assistant for clear, concise suggestions
- Rytr – AI tool for writing blog posts, emails, ads, and more
Conclusion
Removing Microsoft Copilot from your Windows device is simple once you know the right steps. You can uninstall just the taskbar shortcut, remove the full program via Settings or Powershell, clear cached files with a reboot, and reinstall it anytime if needed. With a few quick actions, you can add or eliminate Copilot to customize your writing environment.
FAQs
Q: Will uninstalling Copilot delete any of my personal files?
A: No, uninstalling Copilot removes only the program files associated with it. It does not affect any of your personal documents, media, settings, or other data.
Q: Can I uninstall just parts of Copilot’s functionality?
A: Unfortunately there is no option for a partial uninstall of Copilot. Your only options are keeping it fully installed or removing the complete program.
Q: What folder is Copilot installed in on my C drive?
A: Copilot gets installed to C:\Program Files\Microsoft VS Code\Copilot by default on most systems. This whole folder gets removed when you uninstall it.
Q: Will Copilot still appear in my taskbar if I reboot after uninstalling it?
A: No, rebooting your device after uninstalling Copilot will clear it from your taskbar, Start menu, and all other areas. It will be completely removed.
Q: Can I uninstall Copilot even if I don’t have admin privileges on my work computer?
A: If you do not have admin access, you likely cannot uninstall programs like Copilot. You will need to contact your IT department to request removal instead.
- Top 12+ Quantum Computing Startups in 2025 - February 11, 2025
- 90+ Bing ai Image Creator Commands and Prompts (New 2025) - February 11, 2025
- How to Invest in Quantum Computing in 2025 - February 11, 2025
