The system.cpl command is a Windows utility that provides quick access to essential system settings and information. When executed, it opens the System Properties control panel, allowing users to view and modify crucial system configurations. This includes computer name and domain settings, hardware profiles, system protection options, remote settings, and advanced system parameters. System.cpl is a powerful tool for both everyday users and IT professionals, offering a streamlined way to manage core aspects of the Windows operating system without navigating through multiple menus. It’s particularly useful for tasks like creating restore points, configuring performance settings, managing user profiles, and setting up remote desktop connections.
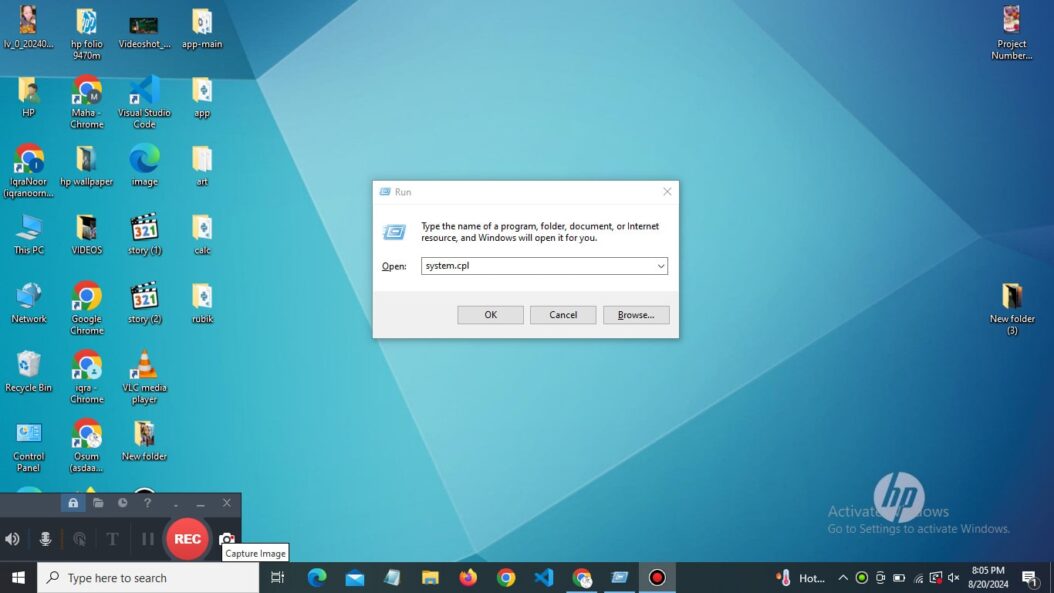
What is System.cpl?
System.cpl is a Control Panel applet that provides access to essential system settings and information. The “.cpl” extension stands for “Control Panel,” and “system” refers to the specific applet that deals with system related configurations. By using this command, you can bypass the traditional navigation through the Windows interface and directly access a wealth of system management options.
The Evolution of System.cpl
| Windows Version | System.cpl Features |
|---|---|
| Windows XP | Basic system information, computer name, hardware profiles |
| Windows 7 | Added Windows Experience Index, remote settings |
| Windows 10 | Introduced Windows activation status, Windows Update settings |
| Windows 11 | Enhanced security features, Windows Hello integration |
As you can see, the system.cpl command has evolved, with each Windows version bringing new features and improvements to this essential tool.
How to Access System.cpl?
Accessing system.cpl is straightforward, and there are multiple methods to do so:
- Run Command: Press Win + R, type “system.cpl,” and hit Enter.
- Command Prompt: Open Command Prompt and type “control system.cpl”.
- File Explorer: Navigate to C:\Windows\System32 and find system.cpl.
- Start Menu: Type “system.cpl” in the search bar and select the result.
Why Use System.cpl?
You might be wondering, “Why should I bother with system.cpl when I can access these settings through the Windows interface?” Well, here are some compelling reasons:
- Quick access to system settings
- Bypasses potentially confusing menu structures
- Useful for remote administration and troubleshooting
- Consistent across different Windows versions
Key Features of System.cpl
Let’s explore the main sections you’ll find when you open system.cpl in the latest Windows versions:
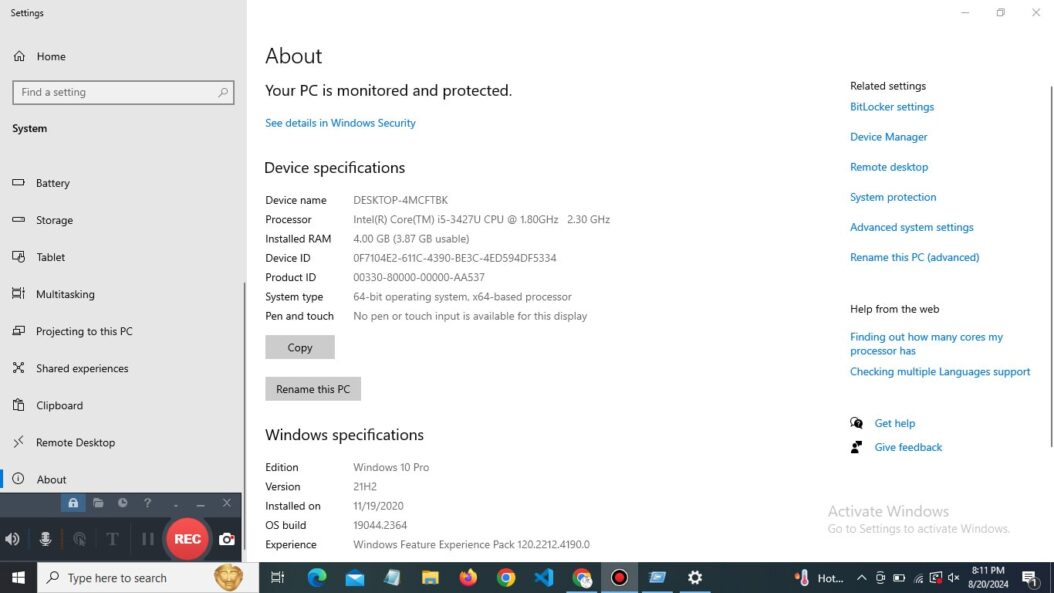
1. System Protection
System Protection is a crucial feature that allows you to create and manage restore points. These snapshots of your system state can be lifesavers when things go wrong.
How to Configure System Protection:
- Open system.cpl
- Click on the “System Protection” tab
- Select the drive you want to protect
- Click “Configure”
- Choose the amount of disk space to use for restore points
2. Remote Settings
In our increasingly connected world, remote access is more important than ever. System.cpl makes it easy to set up and manage remote connections to your PC.
Enabling Remote Desktop:
- Navigate to the “Remote” tab in system.cpl
- Check “Allow remote connections to this computer”
- Choose whether to allow connections from any version of Remote Desktop
3. Advanced System Settings
This section is a treasure trove of powerful options for fine-tuning your Windows experience.
Performance Options:
- Go to the “Advanced” tab
- Click “Settings” under Performance
- Choose between “Adjust for best appearance” or “Adjust for best performance”
4. User Profiles
Managing user profiles is essential for multi-user systems or when troubleshooting account related issues.
Copying a User Profile:
- Click on “Settings” under User Profiles
- Select the profile you want to copy
- Click “Copy To” and choose a destination
5. Startup and Recovery
This crucial section allows you to manage how your system boots and behaves during critical errors.
Configuring Startup Options:
- Click “Settings” under Startup and Recovery
- Choose the default operating system for dual boot setups
- Set the time to display list of operating systems
Advanced Uses of System.cpl
For power users and IT professionals, system.cpl offers even more advanced capabilities:
Creating a System Repair Disc
- Open system.cpl
- Click “Create a repair disc” on the left panel
- Follow the wizard to create a bootable repair disc
Joining a Domain
For business environments, joining a domain is a common task:
- Go to the “Computer Name” tab
- Click “Change”
- Select “Domain” and enter the domain name
Managing Environment Variables
Environment variables play a crucial role in how applications interact with the operating system:
- Click “Environment Variables” on the Advanced tab
- Add, edit, or remove system and user variables as needed
System.cpl and Windows Security
In 2025, security is more important than ever. System.cpl integrates with Windows Security to provide a comprehensive overview of your system’s protection status.
Checking Windows Security Status:
- Open system.cpl
- Look for the Windows Security section
- Click “View Windows Security” for detailed information
Troubleshooting with System.cpl
System.cpl can be an invaluable tool when troubleshooting Windows issues:
Using System Restore:
- Open system.cpl
- Go to the System Protection tab
- Click “System Restore”
- Choose a restore point and follow the wizard
Viewing System Error Reports:
- Navigate to Advanced System Settings
- Under Startup and Recovery, click “Settings”
- Click “View problem reports” to see recent system errors
System.cpl in Enterprise Environments
For IT administrators, system.cpl can be leveraged for mass deployment and configuration:
Group Policy Integration:
Many system.cpl settings can be controlled via Group Policy, allowing for centralized management of multiple machines.
Remote Administration:
Using tools like PowerShell, administrators can query and modify system.cpl settings on remote computers:
Invoke-Command -ComputerName RemotePC -ScriptBlock {control system.cpl}Certainly! I’ll delve into advanced usage scenarios for IT professionals and how to automate system.cpl tasks using scripts and command-line interfaces. These topics are particularly relevant for system administrators and power users managing multiple Windows systems.
Advanced Usage Scenarios for IT Professionals
- Remote System Management:
IT pros can use system.cpl in combination with remote management tools to configure systems without physical access. For example:
Invoke-Command -ComputerName RemotePC -ScriptBlock {control system.cpl}This PowerShell command opens system.cpl on a remote computer, allowing for remote configuration.
- Mass Deployment of System Settings:
When setting up multiple machines, IT professionals can use system.cpl settings in conjunction with Group Policy or PowerShell scripts to ensure consistent configurations across an organization. - Performance Tuning:
System.cpl provides access to advanced performance settings. IT pros can use these to optimize systems for specific workloads, such as adjusting visual effects for VDI (Virtual Desktop Infrastructure) environments. - Disaster Recovery Planning:
The System Protection tab in system.cpl allows for the creation and management of restore points. IT professionals can script the creation of restore points before major system changes or updates. - Hardware Profile Management:
For systems that operate in different hardware configurations, the Hardware Profiles section of system.cpl can be used to create and manage multiple profiles.
Automating system.cpl Tasks
- Using PowerShell:
PowerShell provides powerful ways to interact with system.cpl settings. Here are some examples: a) Changing the computer name:
Rename-Computer -NewName "NewPCName" -Restartb) Joining a domain:
Add-Computer -DomainName "YourDomain.com" -Restartc) Creating a restore point:
Checkpoint-Computer -Description "Before Software Install" -RestorePointType "MODIFY_SETTINGS"- Command Line Interface:
Many system.cpl functions can be accessed via command-line tools: a) Changing system properties:
systempropertiesadvanced
systempropertiescomputername
systempropertiesprotection
systempropertiesremoteThese commands open specific tabs of the System Properties dialog.
- Registry Modifications:
Some system.cpl settings can be modified directly in the registry. For example, to change the computer name:
reg add "HKLM\SYSTEM\CurrentControlSet\Control\ComputerName\ComputerName" /v ComputerName /t REG_SZ /d "NewPCName" /f- VBScript for Legacy Systems:
While less common in 2025, VBScript can still be used for automation on older systems:
Set objShell = CreateObject("WScript.Shell")
objShell.Run "control system.cpl"- Batch File Automation:
Create batch files to automate multiple system.cpl related tasks:
@echo off
REM Open System Properties
start control system.cpl
REM Wait for 5 seconds
timeout /t 5
REM Open Advanced System Settings
start systempropertiesadvanced- Using Windows Management Instrumentation (WMI):
WMI provides a powerful way to query and set system information:
Get-WmiObject Win32_ComputerSystem | Select-Object Name, Domain- Task Scheduler Integration:
IT pros can create scheduled tasks that run scripts to check or modify system.cpl settings at regular intervals:
$action = New-ScheduledTaskAction -Execute 'Powershell.exe' -Argument '-File C:\Scripts\CheckSystemSettings.ps1'
$trigger = New-ScheduledTaskTrigger -Daily -At 9am
Register-ScheduledTask -Action $action -Trigger $trigger -TaskName "Daily System Check" -Description "Checks system settings daily"These advanced techniques allow IT professionals to efficiently manage and automate system configurations across multiple machines, saving time and ensuring consistency in large-scale environments. By leveraging these methods, system administrators can streamline their workflows and maintain robust system management practices.
The Future of System.cpl
As we look beyond 2025, what can we expect for the future of system.cpl?
- Enhanced integration with cloud services
- More AI driven system optimization options
- Improved security features for evolving threats
While the Windows Settings app has taken over many functions, system.cpl remains a powerful and efficient tool for system management.
Conclusion
The system.cpl command is a testament to the enduring power of Windows’ legacy tools. In 2025, it continues to offer a streamlined, efficient way to access and modify crucial system settings. Whether you’re a casual user looking to tweak your PC’s performance or an IT professional managing a fleet of machines, mastering system.cpl will undoubtedly enhance your Windows experience.
By leveraging the features we’ve explored – from system protection to remote settings and advanced system configurations – you can take control of your Windows environment like never before. As Windows continues to evolve, system.cpl remains a reliable constant, bridging the gap between the old and the new.
FAQs:
Can I use system.cpl on Windows Server editions?
Yes, system.cpl is available on Windows Server editions and provides similar functionality to desktop versions of Windows.
Is it safe to modify settings through system.cpl?
Generally, yes. However, it’s always wise to create a system restore point before making significant changes to your system configuration.
How often should I create restore points using system.cpl?
It’s recommended to create restore points before major system changes or at least once a week for general system health.
Can system.cpl help improve my computer’s performance?
Yes, through the Performance Options in Advanced System Settings, you can adjust visual effects and other settings to optimize performance.
Is there a way to reset all system.cpl settings to default?
While there’s no single button to reset all settings, you can use System Restore to revert to a previous state or use the “Reset this PC” feature in Windows Settings for a more comprehensive reset.
