Learn how to quickly open and optimize Advanced System Properties in Windows using systempropertiesadvanced.exe. This comprehensive guide covers key settings, performance tips, and troubleshooting for better system management.
What is systempropertiesadvanced.exe?
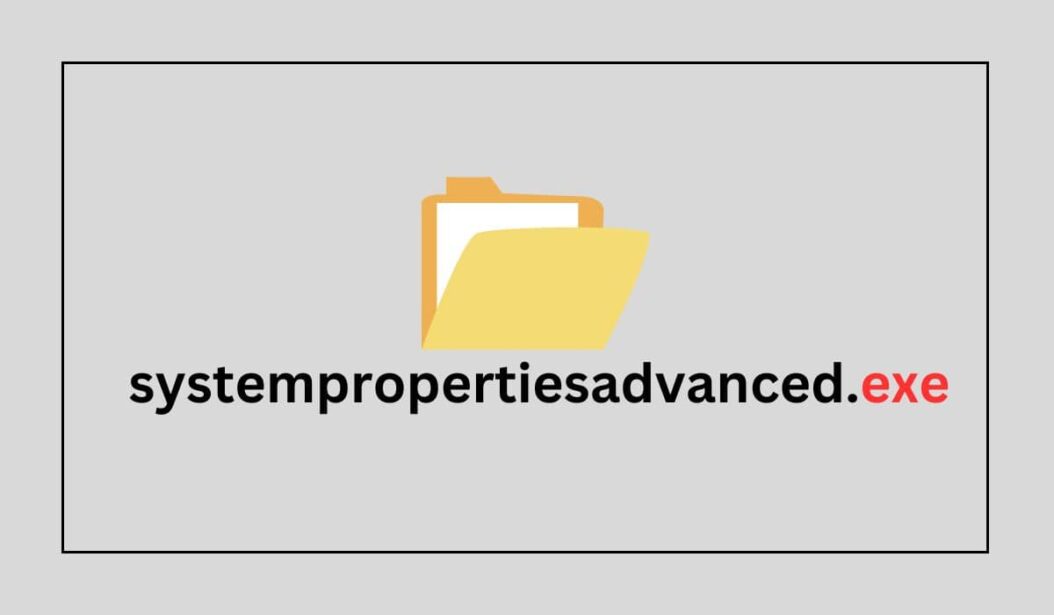
Core Functionality and Purpose
Systempropertiesadvanced.exe is a Windows executable that provides direct command-line access to the Advanced tab of the System Properties dialog. This utility has been part of Windows operating systems for decades, evolving with each new Windows version while maintaining its core functionality. At its heart, this tool allows you to bypass the graphical user interface (GUI) navigation and directly access important system configuration options.
What makes this tool particularly valuable in 2025 is its consistent presence across Windows versions—from Windows 7 through Windows 11 and Server editions—making it an excellent choice for cross-platform automation scripts and remote administration tasks.
Location in Windows Operating System
The systempropertiesadvanced.exe file is located in the Windows System32 directory:
C:\Windows\System32\systempropertiesadvanced.exe
This location is included in the system PATH by default, meaning you can execute it from any command prompt or PowerShell window without specifying the full path. However, when creating scripts that will run on various Windows installations, it’s often good practice to use the full path for maximum compatibility.
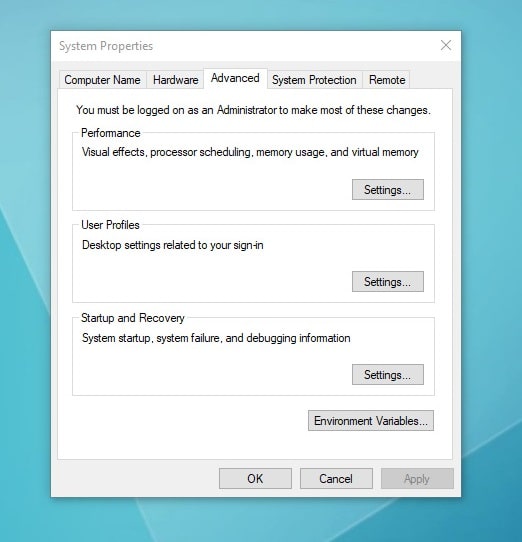
Basic systempropertiesadvanced.exe Command Line Usage
Opening System Properties Advanced Tab
The most basic usage of systempropertiesadvanced.exe is simply executing it without any parameters, which opens the System Properties dialog with the Advanced tab selected:
systempropertiesadvanced.exe
This command is equivalent to:
- Right-clicking on “This PC” or “Computer”
- Selecting “Properties”
- Clicking on “Advanced system settings”
But with systempropertiesadvanced.exe, you accomplish this in a single command, saving valuable time and reducing the chance of user error.
Command Syntax Fundamentals
The basic syntax for systempropertiesadvanced.exe follows this pattern:
systempropertiesadvanced.exe [parameter]
Where [parameter] is an optional command-line switch that determines which specific tab or function of the System Properties dialog will open. Without any parameter, the Advanced tab opens by default.
Command Line Parameters for systempropertiesadvanced.exe
Full Parameter List with Descriptions
In 2025, systempropertiesadvanced.exe supports the following parameters:
| Parameter | Description | Dialog Tab |
|---|---|---|
| (no parameter) | Opens the Advanced tab of System Properties | Advanced |
| -systemprotection | Opens the System Protection tab | System Protection |
| -hardwareprofiles | Shows Hardware Profiles settings | Hardware Profiles |
| -name | Opens the Computer Name tab | Computer Name |
| -remote | Opens the Remote tab for Remote Desktop settings | Remote |
| -environmentvariables | Opens the Environment Variables dialog directly | (Dialog) |
| -userprofiles | Opens the User Profiles settings dialog | (Dialog) |
| -startup | Opens the Startup and Recovery settings dialog | (Dialog) |
| -performance | Opens the Performance Options dialog | (Dialog) |
These parameters provide direct shortcuts to specific functionality, eliminating the need to navigate through multiple dialog boxes.
Parameter Combinations and Use Cases
Unlike some command-line tools, systempropertiesadvanced.exe does not support parameter combinations, you can only specify one parameter at a time. This design reflects its purpose as a direct shortcut to specific dialog tabs rather than a complex configuration tool.
Common use cases include:
- System maintenance scripts: Using
-systemprotectionto create restore points - Computer deployment: Using
-nameto configure machine names in batch - Development environments: Using
-environmentvariablesto set up development variables - Server configuration: Using
-remoteto enable or check Remote Desktop settings
Advanced System Properties Tabs via Command Line
Computer Name Tab Commands
To access the Computer Name tab, which allows you to change the computer name and domain/workgroup settings:
systempropertiesadvanced.exe -name
This is particularly useful in deployment scripts when you need to join machines to a domain or rename them according to organizational standards. While the command itself doesn’t perform the rename operation, it provides a direct path to the dialog where these changes can be made.
Hardware Tab Access
To access hardware profiles (though less commonly used in modern Windows systems):
systempropertiesadvanced.exe -hardwareprofiles
This parameter opens the Hardware Profiles configuration, which can be useful in specific scenarios where different hardware configurations need to be managed.
System Protection Parameters
System Protection settings, including system restore points and disk space allocation, can be accessed with:
systempropertiesadvanced.exe -systemprotection
This command is invaluable for IT professionals who need to check or configure system restore settings across multiple machines. In 2025, with increasing concerns about ransomware and system integrity, proper configuration of System Protection is more important than ever.
Remote Tab Options
For Remote Desktop configuration and remote assistance settings:
systempropertiesadvanced.exe -remote
This command brings you directly to the Remote tab where you can enable or disable Remote Desktop connections, select the level of authentication required, and configure Remote Assistance options.
Environment Variables Commands
Perhaps one of the most frequently used parameters for developers:
systempropertiesadvanced.exe -environmentvariables
This command bypasses the usual navigation and takes you directly to the Environment Variables dialog, where you can add, modify, or remove system and user environment variables. This is especially useful for configuring development environments, setting up PATH variables, and managing other system configuration settings.
Automating System Configuration with systempropertiesadvanced.exe
Creating Batch Files with systempropertiesadvanced.exe
Batch files (.bat or .cmd) can leverage systempropertiesadvanced.exe to create semi-automated configuration workflows. While the tool itself doesn’t provide direct command-line configuration of these settings (it only opens the dialogs), it can be combined with other automation tools to streamline the process.
Here’s a simple example batch file that opens multiple system configuration dialogs in sequence:
@echo off
echo Opening System Protection settings...
start /wait systempropertiesadvanced.exe -systemprotection
echo Opening Environment Variables...
start /wait systempropertiesadvanced.exe -environmentvariables
echo Configuration complete.
The /wait parameter ensures that each dialog is closed before the next one opens, creating a more controlled workflow.
Integration with PowerShell Scripts
PowerShell provides more sophisticated automation capabilities when combined with systempropertiesadvanced.exe. For example:
# Function to open System Properties tabs with timeout
function Open-SystemPropertiesDialog {
param (
[Parameter(Mandatory=$true)]
[string]$DialogType,
[Parameter(Mandatory=$false)]
[int]$TimeoutSeconds = 30
)
$process = Start-Process -FilePath "systempropertiesadvanced.exe" -ArgumentList $DialogType -PassThru
Write-Host "Dialog $DialogType opened. Please make necessary changes."
Write-Host "Dialog will close automatically after $TimeoutSeconds seconds."
# Wait for specified time
Start-Sleep -Seconds $TimeoutSeconds
# Check if process is still running and terminate if needed
if (-not $process.HasExited) {
Write-Host "Closing dialog..."
$process | Stop-Process -Force
}
}
# Example usage
Open-SystemPropertiesDialog -DialogType "-environmentvariables" -TimeoutSeconds 60
PowerShell Wrapper Functions
For more advanced scenarios, you can create PowerShell wrapper functions that not only open the dialogs but also automate interactions with them using UI automation frameworks like AutoIT or the Windows UI Automation framework:
function Set-EnvironmentVariable {
param (
[Parameter(Mandatory=$true)]
[string]$Name,
[Parameter(Mandatory=$true)]
[string]$Value,
[Parameter(Mandatory=$false)]
[ValidateSet("User", "System")]
[string]$Scope = "User"
)
# Using direct PowerShell method instead of systempropertiesadvanced dialog
[System.Environment]::SetEnvironmentVariable($Name, $Value, $Scope)
Write-Host "Environment variable '$Name' set to '$Value' for $Scope scope."
}
# Example usage
Set-EnvironmentVariable -Name "JAVA_HOME" -Value "C:\Program Files\Java\jdk-17" -Scope "System"
Note that in this example, we’re actually using PowerShell’s built-in capability to set environment variables directly. For many tasks that systempropertiesadvanced.exe would be used for, PowerShell provides direct API access, making it unnecessary to automate the GUI.
Troubleshooting systempropertiesadvanced.exe Issues
Common Error Messages and Solutions
| Error | Possible Cause | Solution |
|---|---|---|
| “The system cannot find the file specified” | System32 directory is not in PATH or file is corrupted | Verify file exists at C:\Windows\System32\systempropertiesadvanced.exe |
| “Access is denied” | Insufficient permissions | Run command prompt as Administrator |
| “Parameter is incorrect” | Invalid parameter syntax | Check parameter spelling and format |
| Dialog doesn’t appear | Process is running in background | Check Task Manager for running instance |
In Windows systems as of 2025, most issues with systempropertiesadvanced.exe relate to permissions rather than the tool itself. As Microsoft has enhanced security measures with each Windows release, even administrative accounts may need to explicitly run command prompts as Administrator to use some system tools effectively.
Permission Requirements
The level of access required for systempropertiesadvanced.exe depends on what you’re trying to accomplish:
- Viewing system properties: Standard user account
- Changing computer name: Administrator rights
- Modifying system environment variables: Administrator rights
- Configuring system restore points: Administrator rights
Best practice in 2025 remains to run such system configuration tools with appropriate privileges, typically by right-clicking on Command Prompt or PowerShell and selecting “Run as administrator” before executing systempropertiesadvanced.exe commands.
systempropertiesadvanced.exe vs. Alternative Methods
Comparison with Control Panel Navigation
| Method | Pros | Cons |
|---|---|---|
| systempropertiesadvanced.exe | Direct access, scriptable, consistent across Windows versions | Limited to opening dialogs, cannot modify settings directly via command line |
| Control Panel navigation | Familiar GUI, contextual help available | Multiple clicks required, not scriptable, gradually being deprecated by Microsoft |
While Control Panel remains available in Windows as of 2025, Microsoft continues to migrate functionality to the Settings app, making command-line shortcuts like systempropertiesadvanced.exe increasingly valuable for IT professionals who need consistent automation methods.
Comparison with Windows Settings App
| Method | Pros | Cons |
|---|---|---|
| systempropertiesadvanced.exe | Provides access to legacy dialogs with full functionality | Opens older-style dialogs rather than modern UI |
| Settings App | Modern interface, touch-friendly | Configuration options sometimes limited, organization differs from Control Panel |
Interestingly, even in 2025, systempropertiesadvanced.exe continues to access the classic System Properties dialog rather than the equivalent pages in the Settings app. This highlights Microsoft’s commitment to backward compatibility while gradually transitioning to newer interfaces.
Practical Use Cases for IT Professionals
Remote Administration Applications
For IT administrators managing remote systems, systempropertiesadvanced.exe provides valuable shortcuts when accessed through remote tools:
- Through remote PowerShell sessions to open configuration dialogs
- Via RDP (Remote Desktop Protocol) connections to quickly access system settings
- Through management tools that can execute commands on remote systems
For example, to check system protection settings on a remote machine:
Invoke-Command -ComputerName RemotePC01 -ScriptBlock {
Start-Process systempropertiesadvanced.exe -ArgumentList "-systemprotection"
}
This would open the System Protection tab on the remote computer (assuming the remote session has UI capabilities).
System Deployment Scenarios
During mass deployment of Windows systems, systempropertiesadvanced.exe can be incorporated into post-installation scripts to:
- Open dialogs for final configuration settings
- Provide technicians with direct access to specific settings that need manual adjustment
- Verify system settings during deployment quality checks
A typical deployment script might include:
REM Set computer name based on asset tag
set /p ASSET_TAG=Enter Asset Tag:
wmic computersystem where name="%COMPUTERNAME%" call rename name="WS-%ASSET_TAG%"
REM Open Computer Name tab to verify change
systempropertiesadvanced.exe -name
REM Open Environment Variables to configure department-specific settings
systempropertiesadvanced.exe -environmentvariables
Conclusion
The systempropertiesadvanced.exe command line tool remains a valuable utility in the Windows ecosystem even in 2025. Its consistent presence across Windows versions and direct access to important system configuration options make it an excellent choice for IT professionals and power users alike. Whether you’re managing a single system or an enterprise environment with hundreds of machines, mastering this tool can significantly improve your efficiency.
While Microsoft continues to evolve the Windows interface and move functionality to the Settings app, legacy tools like systempropertiesadvanced.exe bridge the gap between modern and classic Windows management approaches. By incorporating this tool into your scripts and workflows, you can create more efficient system management processes that work consistently across different Windows versions.
Remember that while systempropertiesadvanced.exe provides shortcuts to configuration dialogs, it doesn’t itself modify settings through the command line. For fully automated configuration without user interaction, consider combining it with PowerShell cmdlets or third-party automation tools that can directly change system settings.
FAQs
Can systempropertiesadvanced.exe modify system settings directly from the command line?
No, systempropertiesadvanced.exe only opens the specific System Properties dialog tabs. It doesn’t have parameters to directly change settings from the command line. For direct configuration changes, you would need to use other tools like PowerShell cmdlets, WMI commands, or registry modifications.
Is systempropertiesadvanced.exe available in all Windows versions?
Yes, systempropertiesadvanced.exe has been included in all modern Windows versions including Windows 7, 8, 10, 11, and their corresponding Server editions. As of 2025, it remains a standard component of the Windows operating system.
Why would I use systempropertiesadvanced.exe instead of the Settings app in Windows?
While the Settings app offers a modern interface for many system configurations, systempropertiesadvanced.exe provides direct access to legacy dialogs that sometimes contain more advanced options. It’s also consistent across Windows versions, making it valuable for scripts that need to run on different Windows editions.
How can I use systempropertiesadvanced.exe in a script without user interaction?
Systempropertiesadvanced.exe itself will always open a dialog requiring user interaction. For fully automated configuration, you should use PowerShell cmdlets or other command-line tools that can directly modify the settings you’re targeting. For example, use Set-ComputerName in PowerShell rather than opening the Computer Name dialog.
Does systempropertiesadvanced.exe require administrative privileges?
While you can open some dialogs with standard user permissions, making changes to system settings typically requires administrative privileges. For this reason, it’s best practice to run systempropertiesadvanced.exe from an elevated command prompt or PowerShell window when you intend to modify settings.
- Gaming Guild Scholarships Explained: Complete Guide to Earning Money Through Play-to-Earn Games in 2025 - July 6, 2025
- DeFi Aggregator Platforms Explained: Complete Guide to Decentralized Finance Optimization - July 6, 2025
- NFT Rental Marketplaces Explained: Your Guide to Digital Asset Lending in 2025 - July 6, 2025
