The sconfig command is a powerful text based tool for quickly configuring Windows Server Core environments. It simplifies tasks like network setup, domain joining, update management, and more, all without needing a GUI. Ideal for system administrators, sconfig streamlines server management, making it an essential utility for efficient and secure server operations.
When you’re working with Windows Server Core, the sconfig command is your best friend. It’s a powerhouse tool that simplifies the configuration of your Windows Server Core, letting you skip the GUI and get straight to business. Whether you’re a seasoned IT pro or just getting started, this guide will walk you through everything you need to know about the sconfig command. From setup to troubleshooting, we’ve got you covered.
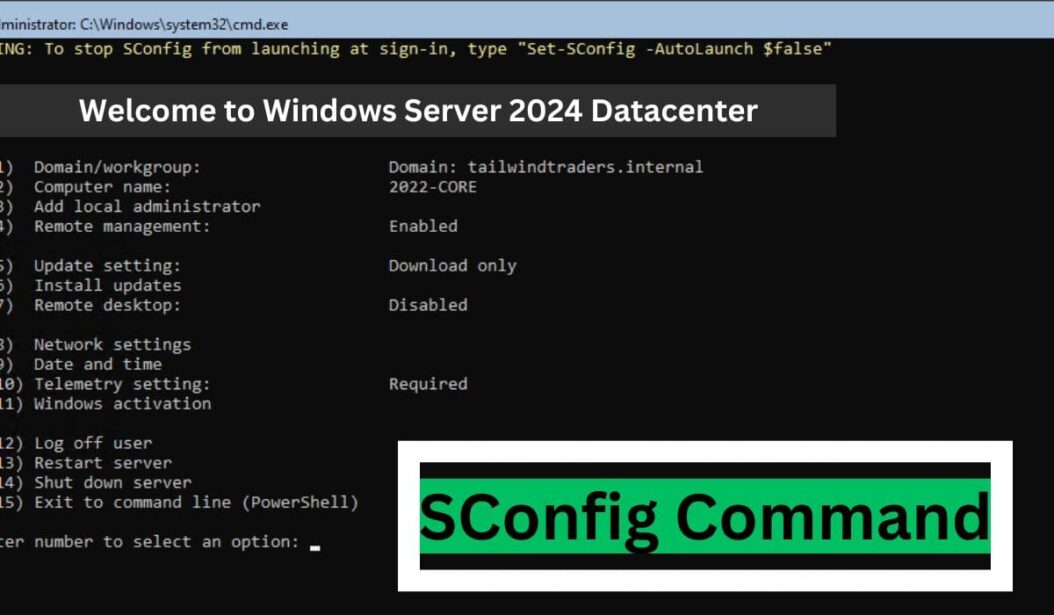
What is the sconfig Command?
The sconfig command is a text based user interface (TUI) tool that comes pre-installed with Windows Server Core. It provides a simple, straightforward way to configure various aspects of your server without needing to rely on a graphical user interface (GUI). This command was designed with efficiency in mind, enabling you to perform essential server configurations quickly.
Why Use sconfig?
You might be wondering, “Why not just use the GUI?” The answer lies in efficiency and resource management. Windows Server Core is a minimalistic version of Windows Server that doesn’t have a GUI, which means fewer resources are consumed, resulting in a more secure and stable environment. The sconfig command allows you to manage this core environment effectively without compromising on functionality.
Advantages of sconfig
- Lightweight: Sconfig consumes minimal system resources compared to GUI tools.
- Fast: Configuration changes can be made quickly and efficiently.
- Remote-friendly: Ideal for managing servers remotely or in environments with limited bandwidth.
- Consistent: Provides a uniform experience across different Windows Server Core versions.
How to Access the sconfig Command?
Accessing the sconfig tool is as easy as pie. Here’s how you do it:
- Log into your Windows Server Core using your preferred method (e.g., Remote Desktop or directly at the console).
- Open the Command Prompt by typing
cmdand pressing Enter. - Simply type
sconfigand hit Enter.
Boom! You’re now inside the sconfig utility.
Understanding the sconfig Menu
The sconfig menu presents a numbered list of options for different configuration tasks. Here’s a breakdown of the main categories:
| Option | Description |
|---|---|
| 1 | Join Domain/Workgroup |
| 2 | Rename Computer |
| 3 | Add Local Administrator |
| 4 | Configure Remote Management |
| 5 | Windows Update Settings |
| 6 | Download and Install Updates |
| 7 | Enable/Disable Remote Desktop |
| 8 | Configure Network Settings |
| 9 | View Disk Information |
| 10 | Configure Windows Firewall |
| 11 | Set Date and Time |
| 12 | Change User Password |
| 13 | Install Roles and Features |
| 14 | Shut Down/Restart |
Initial Server Configuration with sconfig
When you first install Windows Server Core, there are a few things you’ll want to set up immediately. The sconfig command is your one-stop shop for all these initial configurations.
Setting the Computer Name
One of the first things you’ll want to do is set a unique name for your server. Here’s how:
- Open sconfig.
- Select Option 2 (Computer Name).
- Enter your desired name and restart the server when prompted.
Joining a Domain
If your server needs to be part of a domain, sconfig has you covered:
- Open sconfig.
- Select Option 1 (Domain/Workgroup).
- Follow the prompts to join a domain. You’ll need your domain credentials handy.
Configuring Network Settings
A server is only as good as its network connection. Use sconfig to configure your network settings efficiently:
- Open sconfig.
- Select Option 8 (Network Settings).
- Choose the network adapter you want to configure.
- Set the IP address, subnet mask, and default gateway.
Managing Updates with sconfig
Keeping your server updated is crucial for security and performance. The sconfig tool makes it simple to manage updates.
Enabling Automatic Updates
To enable automatic updates:
- Open sconfig.
- Select Option 5 (Windows Update Settings).
- Choose Option A to enable automatic updates.
Manually Checking for Updates
Prefer to manage updates yourself? No problem:
- Open sconfig.
- Select Option 6 (Download and Install Updates).
- The server will search for and install any available updates.
Configuring Remote Management
Remote management is a lifesaver, especially when dealing with a server core installation. Here’s how to set it up with sconfig:
- Open sconfig.
- Select Option 4 (Configure Remote Management).
- Enable Remote Desktop or Windows Remote Management (WinRM).
Enabling Remote Desktop
If you need a GUI-like experience, you can enable Remote Desktop:
- Open sconfig.
- Select Option 7 (Remote Desktop).
- Choose Enable and configure your settings.
Disk Configuration with sconfig
Disk management is another critical task you can handle via sconfig.
Viewing Disk Information
To view details about your disks:
- Open sconfig.
- Select Option 9 (View Disk Information).
- Review the details to ensure everything is as it should be.
Formatting and Partitioning
If you need to format or partition a disk, it’s a bit more hands-on. Here’s a quick overview:
- Open sconfig.
- Use diskpart (a separate command) to manage your disks.
Firewall Configuration Using sconfig.exe
Security is a top priority, and configuring your firewall correctly is a key part of that.
Enabling or Disabling the Firewall
To manage the firewall:
- Open sconfig.
- Select Option 10 (Configure Windows Firewall).
- Enable or disable the firewall as needed.
Creating Firewall Rules
To create more specific firewall rules, you’ll need to use the netsh command. Here’s how:
- Open the Command Prompt from sconfig.
- Use the
netshcommand to add or modify firewall rules.
Configuring Date and Time
Your server’s date and time settings are essential for logging and scheduling tasks. Configure them easily with sconfig:
- Open sconfig.
- Select Option 11 (Date and Time).
- Set the correct time zone and adjust the date and time if necessary.
User Management with sconfig
Managing users and administrators is straightforward with sconfig.
Adding a New User
To add a new user:
- Open sconfig.
- Select Option 3 (Add Local Administrator).
- Follow the prompts to add a new administrator account.
Changing User Passwords
To change a user’s password:
- Open sconfig.
- Select Option 12 (Change User Password).
- Enter the new password for the user.
Server Roles and Features
You can install and manage server roles and features directly through sconfig:
- Open sconfig.
- Select Option 13 (Install Roles and Features).
- Use the
Install-WindowsFeaturePowerShell command to add features.
Uninstalling Server Roles
If you need to remove a role:
- Open sconfig.
- Use the
Uninstall-WindowsFeaturePowerShell command.
Enabling and Disabling Services
Managing services on your Windows Server Core can be easily done via sconfig.
Viewing Running Services
To view running services:
- Open sconfig.
- Use the
Get-ServicePowerShell command.
Stopping or Starting Services
To stop or start a service:
- Open sconfig.
- Use the
Stop-ServiceorStart-ServicePowerShell commands.
Troubleshooting with sconfig
Even with all the right configurations, issues can arise. Here’s how to troubleshoot using sconfig.
Viewing System Logs
To view system logs:
- Open sconfig.
- Use Event Viewer or the
Get-EventLogPowerShell command.
Diagnosing Network Issues
If you’re facing network problems:
- Open sconfig.
- Use
ping,ipconfig, and other networking commands to diagnose the issue.
Backing Up and Restoring
Backing up your server is essential. You can initiate a backup using sconfig.
Creating a Backup
To create a backup:
- Open sconfig.
- Use the
wbadmincommand to start a backup.
Restoring from a Backup
To restore from a backup:
- Open sconfig.
- Use the
wbadmincommand to restore data.
Power Management
Managing your server’s power settings is another task for sconfig.
Shutting Down or Restarting
To shut down or restart your server:
- Open sconfig.
- Select Option 14 (Shut Down or Restart).
Configuring Power Settings
For more advanced power settings, you’ll need to dive into the powercfg command.
Advanced sconfig Techniques
As you become more comfortable with sconfig, you can leverage some advanced techniques to further streamline your server management process.
Automating sconfig Tasks
While sconfig is primarily an interactive tool, you can automate certain tasks using PowerShell scripts. Here’s an example of how to change the computer name using PowerShell:
Change computer name
$newName = “NewServerName”
Rename-Computer -NewName $newName -Force -Restart
Combining sconfig with Other Command Line Tools
Sconfig can be used in conjunction with other command-line tools to create powerful management scripts. For instance, you can use sconfig to configure basic settings and then use PowerShell for more complex tasks.
Advanced sconfig Techniques
As you become more comfortable with sconfig, you can leverage some advanced techniques to further streamline your server management process.
Automating sconfig Tasks
While sconfig is primarily an interactive tool, you can automate certain tasks using PowerShell scripts. Here’s an example of how to change the computer name using PowerShell:
# Change computer name
$newName = "NewServerName"
Rename-Computer -NewName $newName -Force -RestartCombining sconfig with Other Command Line Tools
Sconfig can be used in conjunction with other command line tools to create powerful management scripts. For instance, you can use sconfig to configure basic settings and then use PowerShell for more complex tasks.
Sconfig vs. Other Configuration Methods
While sconfig is powerful, it’s essential to understand how it compares to other configuration methods available in Windows Server environments.
| Method | Pros | Cons |
|---|---|---|
| Sconfig | Simple interface Low resource usage Remote-friendly | Limited to basic tasks Text based interface |
| PowerShell | Highly flexible Scriptable Access to advanced features | Steeper learning curve More complex syntax |
| Server Manager (GUI) | Visual interface Comprehensive toolset | Requires full GUI installation Higher resource usage |
The Role of sconfig in Modern Server Management
As we progress through 2025, sconfig continues to play a vital role in Windows Server Core management. Its simplicity and efficiency make it an indispensable tool for administrators looking to streamline their workflows and maintain lean server installations.
Integration with Cloud Platforms
Many organizations are adopting hybrid cloud strategies, and sconfig remains relevant in this context. It’s particularly useful for configuring on-premises servers that integrate with cloud services, ensuring consistent management across diverse environments.
Security Considerations
In an era of increasing cyber threats, sconfig’s role in maintaining server security cannot be overstated. By providing quick access to update management and firewall configurations, it helps administrators keep their servers protected against emerging vulnerabilities.
Conclusion
The sconfig command is an indispensable tool for anyone working with Windows Server Core. It provides a comprehensive, user-friendly interface for configuring your server quickly and efficiently. Whether you’re setting up a new server, managing network configurations, or troubleshooting issues, sconfig has you covered. By mastering this tool, you can streamline your workflow and keep your server running smoothly.
FAQs
What is the sconfig command used for?
The sconfig command is used to configure Windows Server Core without a GUI. It simplifies tasks like setting up the network, managing updates, and configuring remote management.
Can I use sconfig on a full installation of Windows Server?
No, the sconfig command is specifically designed for Windows Server Core installations.
How do I access the sconfig tool?
You can access sconfig by opening the Command Prompt on Windows Server Core and typing sconfig.
Is sconfig available in all versions of Windows Server?
sconfig is available in Windows Server Core editions, starting from Windows Server 2008 R2 onwards.
Can I manage server roles using sconfig?
Yes, you can manage server roles and features using sconfig in conjunction with PowerShell commands.
- Gaming Guild Scholarships Explained: Complete Guide to Earning Money Through Play-to-Earn Games in 2025 - July 6, 2025
- DeFi Aggregator Platforms Explained: Complete Guide to Decentralized Finance Optimization - July 6, 2025
- NFT Rental Marketplaces Explained: Your Guide to Digital Asset Lending in 2025 - July 6, 2025
