A detailed guide on the sysdm.cpl command, which offers quick access to Windows’ System Properties for managing system settings, hardware, performance, and remote desktop configurations.
What is the sysdm.cpl command?
The sysdm.cpl command is a built-in Windows utility that provides quick access to the System Properties dialog box. This command has been a part of Windows for many iterations, including Windows 10 and Windows 11. The “.cpl” extension stands for Control Panel, indicating that this command is essentially a shortcut to a specific Control Panel applet.
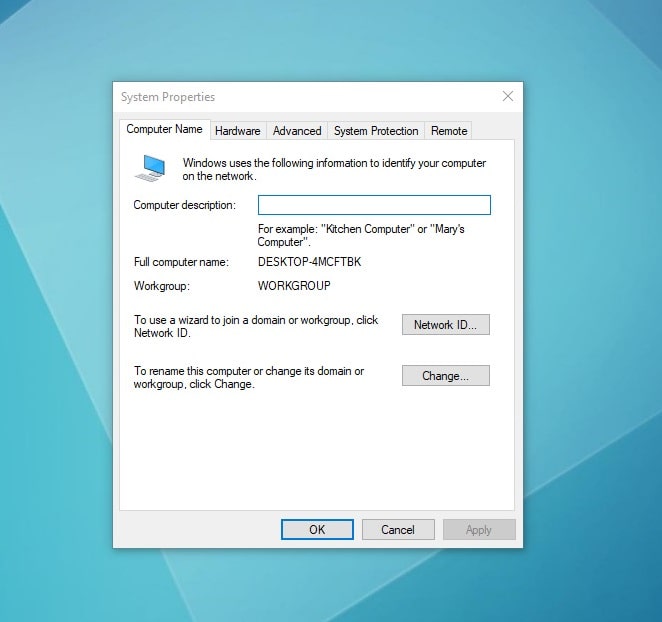
How to use the sysdm.cpl command
There are several ways to execute the sysdm.cpl command, each catering to different user preferences and scenarios.
Using Run dialog
- Press Windows key + R to open the Run dialog.
- Type “sysdm.cpl” (without quotes) and press Enter.
Using Command Prompt
- Open Command Prompt (you can search for it in the Start menu).
- Type “sysdm.cpl” and press Enter.
Using Windows PowerShell
- Open PowerShell (you can right-click the Start button and select Windows PowerShell).
- Type “sysdm.cpl” and press Enter.
Exploring the System Properties Window
Once you’ve opened the System Properties window using sysdm.cpl, you’ll see several tabs, each offering different options and settings. Let’s break them down one by one.
1. Computer Name
The Computer Name tab displays your computer’s name and workgroup information. It’s particularly useful if you’re setting up a home network or need to change your computer’s identification.
Key Features:
- Change Computer Name: Allows you to rename your computer.
- Change Workgroup: Useful for network configurations.
2. Hardware
The Hardware tab provides access to the Device Manager, where you can manage and troubleshoot hardware components.
Key Features:
- Device Manager: View and manage hardware devices.
- Driver Signing: Configure driver signing options.
3. Advanced
The Advanced tab is where the real power of sysdm.cpl comes into play. Here, you can configure performance settings, user profiles, and startup and recovery options.
Key Features:
- Performance Settings: Adjust visual effects and virtual memory.
- User Profiles: Manage user accounts and settings.
- Startup and Recovery: Configure system startup options and recovery actions.
4. System Protection
The System Protection tab allows you to manage system restore points, which are crucial for recovering your system in case of a malfunction.
Key Features:
- System Restore: Restore your system to a previous state.
- Configure Restore Settings: Manage disk space usage for restore points.
5. Remote
The Remote tab allows you to enable or disable remote desktop connections to your computer. This is particularly useful for remote troubleshooting or accessing your PC from another location.
Key Features:
Remote Desktop: Configure settings for remote desktop access.
Advanced settings accessible through sysdm.cpl
The sysdm.cpl command provides access to several advanced settings that can significantly impact your system’s performance and behavior.
Performance options
Under the Advanced tab, you can fine-tune visual effects, processor scheduling, and memory usage.
| Setting | Description |
|---|---|
| Visual Effects | Adjust for best appearance or performance |
| Processor Scheduling | Optimize for programs or background services |
| Memory Usage | Optimize for programs or system cache |
User profiles
Manage user profiles, including options to copy or delete profiles.
Startup and recovery
Configure system startup options and behavior during system failures.
| Option | Function |
|---|---|
| System startup | Choose default operating system and timeout |
| System failure | Set actions for system crashes and error reporting |
Environment variables
Add, modify, or remove environment variables that affect system-wide settings.
Benefits of Using sysdm.cpl
Using sysdm.cpl offers several advantages, especially for those who frequently need to adjust system settings.
Quick Access
One of the primary benefits of sysdm.cpl is the ability to quickly access the System Properties window without navigating through the Control Panel.
All-in-One Management
With sysdm.cpl, you can manage hardware, system performance, user profiles, and more from a single window, streamlining your workflow.
Enhanced Troubleshooting
Whether you’re a power user or a tech support professional, sysdm.cpl is an invaluable tool for diagnosing and troubleshooting system issues.
How to Create a Desktop Shortcut for sysdm.cpl
If you frequently use sysdm.cpl, creating a desktop shortcut can save you even more time.
Steps to Create a Shortcut:
- Right-click on your desktop and select New > Shortcut.
- In the location field, type sysdm.cpl and click Next.
- Name the shortcut (e.g., “System Properties”) and click Finish.
Customizing Performance Settings via sysdm.cpl
The Advanced tab in System Properties allows you to tweak performance settings to optimize your computer’s speed and responsiveness.
Visual Effects
You can choose to adjust for best appearance, best performance, or custom settings to balance between the two.
Virtual Memory
Adjusting virtual memory (paging file) settings can help improve system performance, especially on older machines with limited RAM.
System Restore: Your Safety Net
The System Protection tab offers access to System Restore, a feature that can save you from catastrophic errors by reverting your system to a previous state.
Creating a Restore Point
Before making major changes to your system, it’s a good idea to create a restore point manually.
Steps:
- Go to the System Protection tab.
- Click Create and follow the prompts to name and create your restore point.
Using sysdm.cpl for Remote Desktop Configuration
The Remote tab in System Properties is where you can set up your PC for remote desktop connections. This feature is useful if you need to access your computer from another location.
Key Considerations:
- Ensure your network settings allow for remote connections.
- Use strong passwords to secure remote access.
Compatibility across Windows versions
The sysdm.cpl command has been a stable feature in Windows operating systems for many years. It’s compatible with:
- Windows 11
- Windows 10
- Windows 8/8.1
- Windows 7
- Windows Vista
- Windows XP (for historical reference)
While the underlying settings may vary slightly between versions, the command itself remains consistent.
Common Errors with sysdm.cpl and How to Fix Them
Like any tool, sysdm.cpl isn’t immune to issues. Here are some common problems you might encounter and how to fix them.
Error: sysdm.cpl Not Found
If you receive a “sysdm.cpl not found” error, it might be due to a missing or corrupted file.
Solution:
- Try running sfc /scannow in the Command Prompt to repair system files.
- Ensure you’re typing the command correctly in the Run dialog or Command Prompt.
Error: Access Denied
If you encounter an “Access Denied” error, it might be due to insufficient user permissions.
Solution:
- Ensure you’re logged in as an administrator or have the necessary permissions to access System Properties.
Alternatives to sysdm.cpl command
While sysdm.cpl is powerful, Windows offers alternative ways to access similar settings:
- Settings app: Windows 10 and 11 have a modern Settings interface that covers many system properties.
- Control Panel: The traditional Control Panel still exists and provides access to system settings.
- Windows + Pause/Break key: This keyboard shortcut opens the System Properties directly.
Best practices for system management
When using sysdm.cpl and managing your system:
- Create regular system restore points before making changes.
- Document any changes you make to system settings.
- Be cautious when modifying advanced settings, especially if you’re unsure of their impact.
- Keep your Windows version updated to ensure you have the latest features and security patches.
- Use the Performance Monitor (perfmon.exe) in conjunction with sysdm.cpl to track system performance over time.
Conclusion
The sysdm.cpl command is an underrated but powerful tool in Windows that provides quick access to system properties and advanced settings. Whether you’re managing hardware, configuring performance, or setting up remote desktop connections, sysdm.cpl is your gateway to streamlining these tasks. By understanding how to use this command effectively, you can make the most of your Windows experience and keep your system running smoothly.
FAQs
Can I use the sysdm.cpl command on Windows Server editions?
Yes, the sysdm.cpl command is also available on Windows Server editions, providing similar functionality for server management.
Is it safe to modify settings using sysdm.cpl?
Generally, yes. However, it’s always recommended to create a system restore point before making significant changes to system settings.
How often should I review and adjust settings in sysdm.cpl?
It’s a good practice to review these settings quarterly or after major system changes, such as hardware upgrades or significant software installations.
Can sysdm.cpl help improve my computer’s performance?
Yes, especially through the Performance Options in the Advanced tab, where you can optimize visual effects and system resources allocation.
Are there any risks in sharing my computer name or workgroup information visible in sysdm.cpl?
While generally low-risk, it’s best to avoid sharing this information publicly as it could potentially be used in targeted attacks. Always prioritize your system’s security.
- What is One Challenge in Ensuring Fairness in Generative AI: The Hidden Bias Problem - August 15, 2025
- How Small Language Models Are the Future of Agentic AI - August 15, 2025
- What Are the Four Core Characteristics of an AI Agent? - August 15, 2025
