The ipconfig/flushdns command is a useful tool for managing the DNS cache on Windows computers. When executed at the command prompt, this simple command can help troubleshoot internet connectivity issues and improve browser performance. Let’s explore when and how to use ipconfig/flushdns.
Why Flush The DNS Cache
The DNS cache stores the mappings between domain names (like google.com) and IP addresses (like 172.217.14.206). This allows your computer to access frequently requested sites more quickly by avoiding multiple DNS lookups. However, sometimes the DNS cache can become outdated or corrupted. This can manifest as connectivity issues, failed web requests, or slow browser performance. Flushing the cache forces your PC to repopulate it with fresh, up-to-date entries from the DNS server.

Here are three common reasons to flush the DNS cache:
Recently Changed DNS Server Settings
If you or your network administrator changes the DNS server settings, existing records in the cache will point to outdated addresses. Flushing ensures queries go to the new server.
Suspect DNS Cache Poisoning
DNS cache poisoning is a hacking technique that injects false entries to redirect traffic or stage phishing attacks. If your network security is compromised, flushing the cache removes any potential malignant redirects inserted by hackers.
Resolve “Unknown Host” Browser Errors
Sometimes browsers return “host not found” errors even for known good websites. This often indicates corrupted or expired DNS records in the cache. Flushing it repopulates the entries which typically resolves browser issues. Now that we know why we might need to flush the DNS cache, let’s look at how to do it from the command line.
Using the Command Prompt
The Command Prompt gives users low-level access to Windows, making it easy to access advanced networking tools like ipconfig/flushdns.
Follow these steps to open the command line interface:
- Press Win+R to open the Run dialogue box
- Type
cmdand press Enter - A black window with white text appears. This is the Command Prompt application
With the prompt open, we can now flush the DNS Resolver Cache.
Step 1.
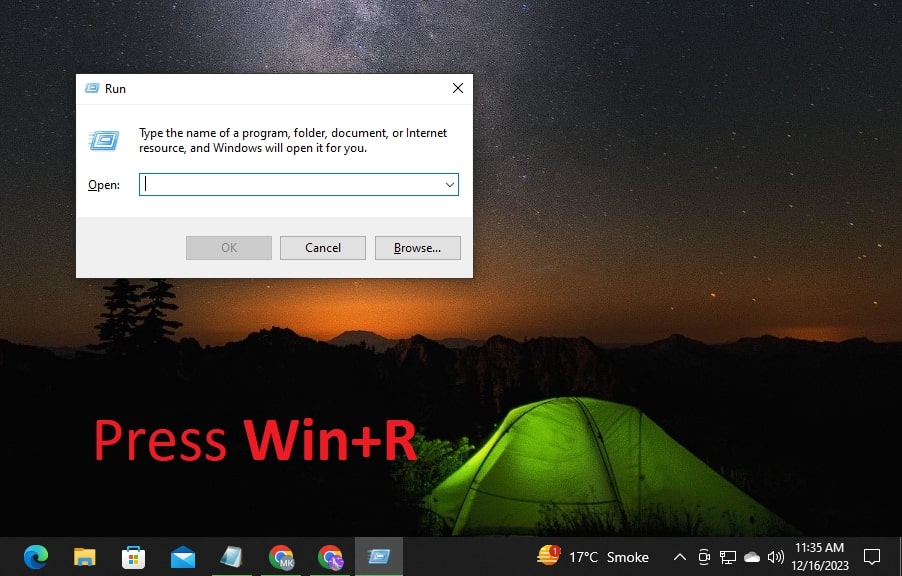
Step 2.
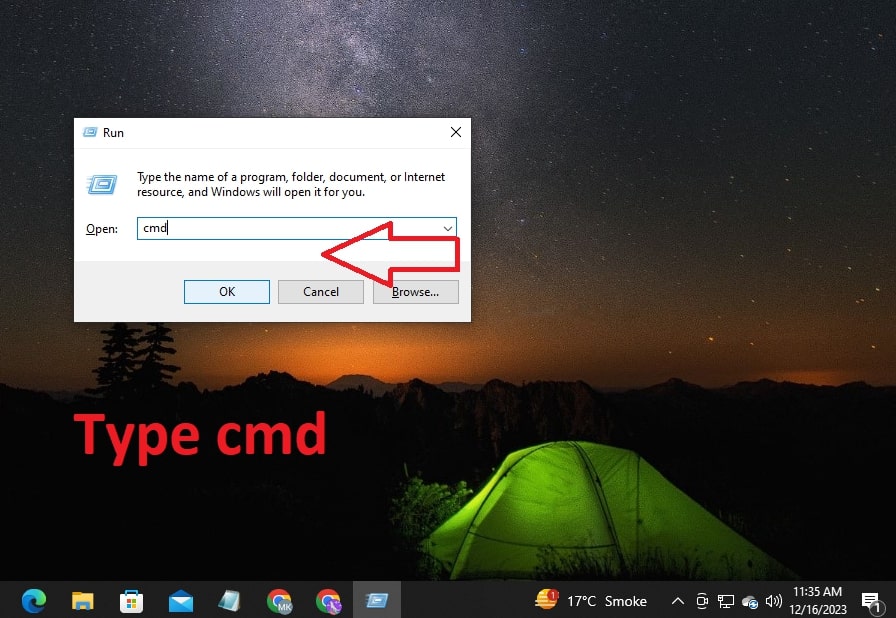
Step 3.
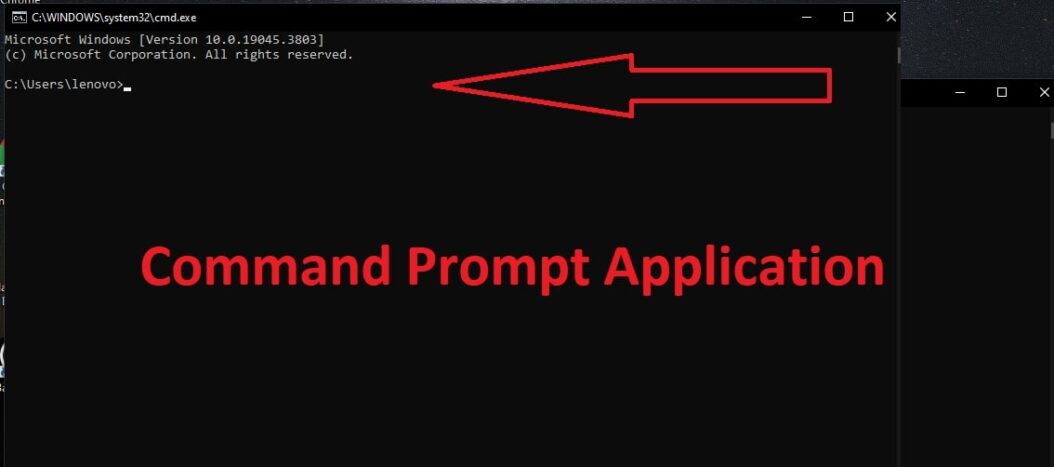
Flushing the DNS Cache
To flush the DNS cache at the Command Prompt, simply type this command and press Enter:
ipconfig /flushdns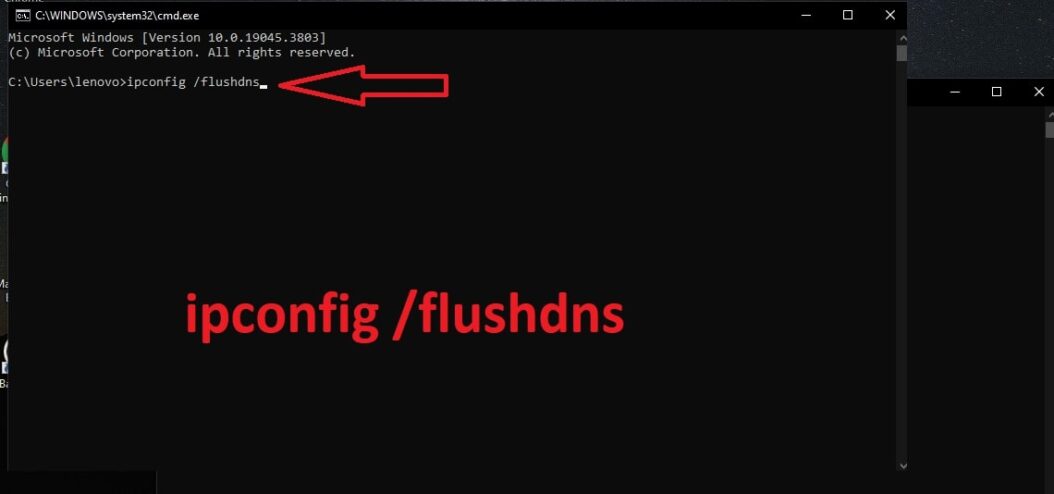
After pressing Enter, you’ll typically see a confirmation message indicating the flush was successful.
Here is an example:
Windows IP Configuration
Successfully flushed the DNS Resolver Cache.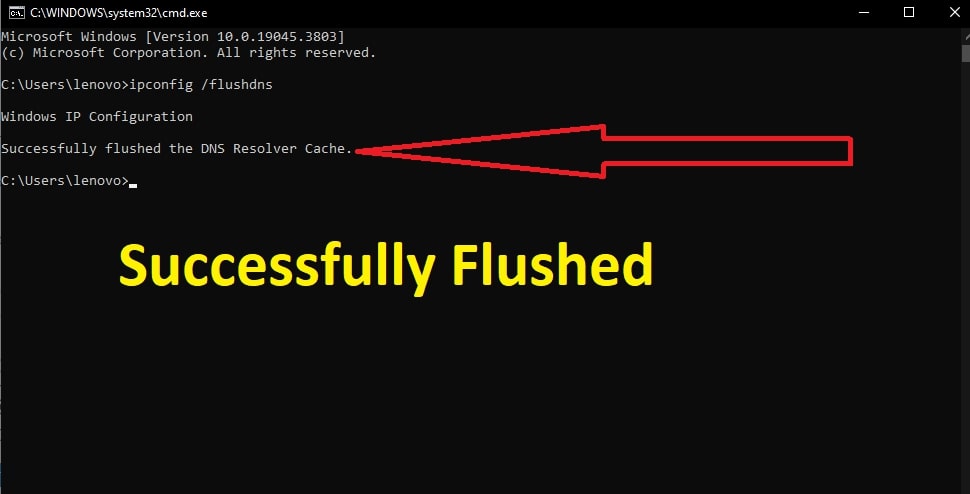
And that’s it! With this one simple command, you’ve cleared out all DNS entries in the cache and forced your computer to re-query the DNS server with fresh requests. Now let’s explore the expected impact and how to verify the flush worked as expected.
Expected Outcomes of Flushing the DNS Cache
Because flushing clears the cache and interrupts existing DNS queries, most users experience a temporary loss of internet connectivity immediately after running the command. This is normal behavior and connectivity returns within a few seconds to minutes after making new requests that repopulate cache entries.
Additionally, you may observe:
- Browsers having to re-establish connections to websites
- Dropouts with internet-connected apps as they reconnect
- Slow page load times for the first external site requests after flushing
This temporary behavior indicates the command successfully cleared the stale DNS data as expected.
Verifying the DNS Cache Flushed
You can validate the flush command worked by checking these indicators:
- ipconfig /displaydns – List all records currently in the cache. It should be empty immediately after flushing
- Successful new queries – Try opening a browser and navigating to a new website. If it connects, fresh entries are being stored
- Chrome://net-internals/#dns – Chrome users can install this extension to monitor DNS activity
If you still cannot resolve hostnames after flushing, there is likely another connectivity issue at play, such as problems with the DNS server itself.
Now that we understand what happens when flushing DNS and how to confirm it worked, let’s explore some advanced scenarios.
When to Flush the DNS Cache Before Troubleshooting Further
Since most connectivity issues ultimately stem from DNS problems, it’s wise to flush the cache as a first troubleshooting step rather than jumping to conclusions. Many IT professionals and help desk teams flush DNS as a matter of protocol when users report problems browsing the web or reaching applications. Here are three common examples where flushing DNS should be amongst the early steps performed:
Browser Returns Generic Unable to Connect Errors
Non-specific browser error messages like “Hmmm…can’t reach this page” or “This site can’t be reached” offer little diagnostic value. Flush the DNS first, then investigate further only if web requests still fail after cache repopulation.
Pinging IP Addresses Works but not Hostnames
Sometimes users can successfully ping IP addresses but not hostnames. This points to a DNS-specific failure. Flushing the cache typically resolves this symptom.
VPN Connection Failures
Manually flushing cached DNS entries often allows successful reconnection for VPN tunnels that previously worked but later failed with connection errors. Overall it’s wise to make flushing DNS via ipconfig /flushdns an early step when troubleshootingconnectivity or DNS issues in Windows. The command is easy to run and lets you eliminate DNS as the culprit when web requests fail.
Using Ipconfig Beyond Flushing DNS
While flushing the DNS cache is one of the most common uses for the ipconfig command, it provides several other useful networking tools as well:
Displaying Detailed IP Configuration Information
The /all parameter returns information like DHCP servers, assigned IP addresses, subnet masks and more:
ipconfig /allRenewing Expired IP Addresses
When DHCP leases expire, use /renew to request fresh connectivity parameters from the server:
ipconfig /renewReleasing IP Addresses
To manually disconnect from the network and give up an assigned IP address:
ipconfig /releaseFor advanced network troubleshooting, combining release and renew in sequence will force Windows to freshly negotiate the IP stack and related infrastructure. So while flushing DNS is critical, don’t forget ipconfig offers a diverse toolbox beyond just cache management!
Common Flushing DNS Errors
While the flush command typically runs without issue, there are a few potential errors you may encounter:
“Access Denied” Error
This typically occurs when command prompt does NOT have Administrator privileges. Right click cmd.exe and select “Run as Administrator” then run the flush command again.
“Unable to contact your DHCP server” Error
If Dynamic Host Configuration Protocol (DHCP) issues prevent your PC getting an IP address, flush DNS will fail. Verify cabling and network hardware first, then reboot your router and modem to re-establish DHCP service connectivity.
Timeout Errors Unable to Empty Cache
Some malware infections cause the DNS cache service to crash or become unresponsive. Antivirus scans, Windows updates, and ultimately OS reinstalls may be necessary for full remediation. Outside of malware however, inability to flush typically indicates deeper system file corruption or hardware issues warranting professional support. Thankfully though, most users flush DNS without any errors at all with immediate remediation of their browsing and connectivity problems!
Conclusion
In summary, ipconfig /flushdns is a quick and simple command to empty the DNS cache and repopulate it with fresh entries from the DNS server. Common scenarios warranting a flush include recent DNS server changes, malware redirect concerns, and resolving generic browser errors. Flushing can temporarily interrupt connectivity as the cache rebuilds so brief disruptions are expected behavior. Verify success with ipconfig /displaydns showing an empty cache just after running the command.
While flushing DNS is the most popular use case, the diverse ipconfig tool offers several other critical networking utilities as well like renewing IP leases and releasing addresses entirely. So next time web browsing fails or connectivity seems suspect, open Command Prompt as Administrator and run good old reliable ipconfig /flushdns. Within seconds your PC will query the DNS server for brand new hostname mappings allowing you to get back online!
Have additional questions about managing DNS caches in Windows? Here are some frequently asked follow ups:
FAQ
Does flush DNS reset other network settings?
No, flushing only empties cached DNS records. It does not reset hardware configurations like static IP addresses that are stored outside the cache.
Where does Windows store the DNS cache files?
They exist in memory only and are not persisted to the file system. The records only reside in RAM within the DNS Client service.
Can I backup or export the DNS cache before flushing it?
Unfortunately there are no built-in tools to dump or export the existing cache state as a backup. The OS design assumes flush inherently leads to repopulation.
Does ipconfig /flushdns prevent malware redirect attacks?
Flushing removes any temporary poisoned entries allowing fresh queries to reestablish legitimate authoritative mappings from the true DNS server. So it can resolve redirects in progress but additional security steps should be taken as well.
Why does my browser still not work correctly after flushing DNS successfully?
If flush shows empty cache but browsing still fails, there is likely another connectivity issue at play. Ensure network services are running, cables are firmly connected, WiFi signals are strong, router and modem have internet access from ISP etc. DNS itself may be working fine after the flush.
- What is One Challenge in Ensuring Fairness in Generative AI: The Hidden Bias Problem - August 15, 2025
- How Small Language Models Are the Future of Agentic AI - August 15, 2025
- What Are the Four Core Characteristics of an AI Agent? - August 15, 2025
