Learn how to use the ./ command in Linux to execute files from the current directory. This guide covers syntax, making files executable, common errors, and advanced usage. Ideal for beginners looking to understand file execution and permissions in Linux. Whether you’re a Linux newbie or an experienced user, understanding the ./ command is crucial for efficient system navigation and script execution. In this comprehensive guide, we’ll delve into the intricacies of the ./ command, its uses, and best practices.
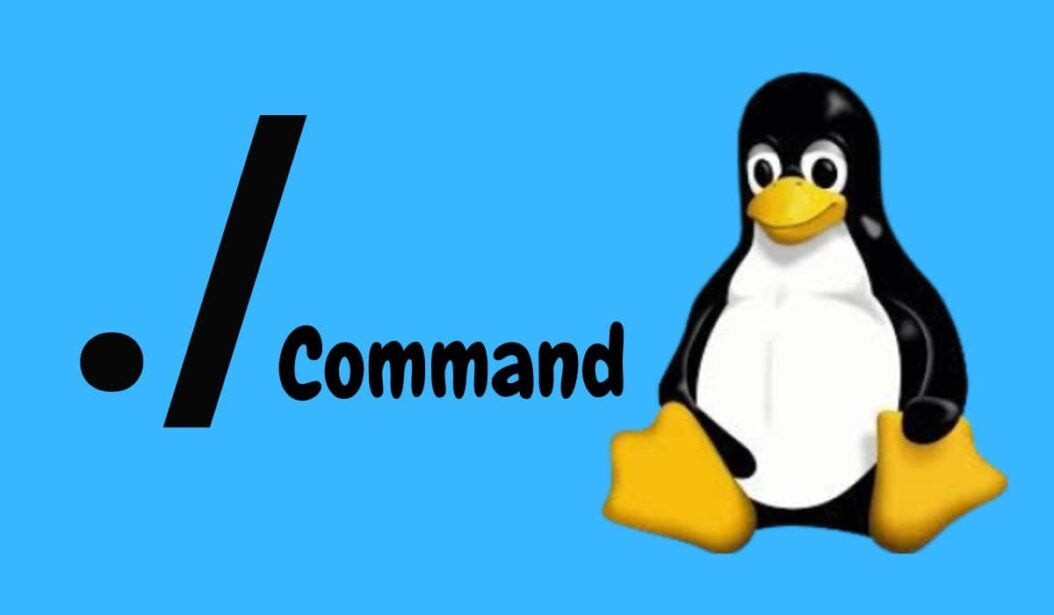
What is the ./ Command?
The ./ command, often referred to as “dot slash,” is not a command in the traditional sense. Instead, it’s a notation used in Linux and Unix-like operating systems to execute a script or program located in the current directory. Let’s break it down:
The Dot (.)
- Current Directory: Represents the directory you are currently in.
- Relative Path: Allows you to reference files and directories relative to your current location.
The Slash (/)
- Path Separator: Used to separate directory levels in paths.
- Execution Context: In the
./notation, it helps define that the path starts from the current directory.
Together, ./ tells the shell to look for the file in the current directory
Historical Context
To truly appreciate the ./ command, it’s essential to understand its historical context. Unix-like systems, including Linux, have a concept of a search path for executables. This path, stored in the PATH environment variable, defines where the system looks for commands when you type them in the terminal.
Historically, for security reasons, the current directory (.) was not included in the default PATH. This meant that even if an executable file was in your current directory, you couldn’t run it by simply typing its name. The ./ notation became the standard way to execute such files.
Why Use the ./ Command?
You might wonder why we need the ./ command when we can simply type the name of a file to execute it. Here are some key reasons:
- Security: By requiring ./, Linux prevents accidental execution of files in the current directory.
- Clarity: It explicitly shows that you’re running a file from the current directory.
- Disambiguation: It distinguishes between local scripts and system wide commands.
Security Implications
The security aspect of ./ is particularly important. Imagine a scenario where a malicious user creates a script named “ls” in a directory. If . were in the PATH, typing “ls” would execute this potentially harmful script instead of the system ls command. The ./ requirement adds a layer of protection against such attacks.
How to Use the ./ Command
Using the ./ command is straightforward. Here’s a step-by-step guide:
- Open your terminal
- Navigate to the directory containing your script
- Make sure the script has execute permissions
- Type ./ followed by the script name
For example:
cd /path/to/script/directory
chmod +x myscript.sh
./myscript.shBasic Syntax of the ./ Command
The syntax for using ./ is straightforward:
./filenameHere, filename is the name of the file you wish to execute. The ./ tells the system to look for filename in the current directory.
Example
If you have a file named myprogram in your current directory, you would run it by typing:
./myprogramThis command attempts to execute the file named myprogram as a program or script.
Executing a Script with ./
Executing scripts is one of the most common uses of ./. Here’s a detailed walkthrough:
Step-by-Step Execution
- Create a Script: Write a script file with the content you want to execute. For example, create a file named
example.shwith the following content:#!/bin/bash echo "This is a test script."Save this file in your current directory. - Make the Script Executable: Before executing, the script must have executable permissions. Use the
chmodcommand to set these permissions:chmod +x example.shThe+xoption adds executable permissions to the script. - Run the Script: Now, execute the script using
./:./example.shYou should see the outputThis is a test script.
How to Make a Script Executable
Making a script executable is a crucial step before running it. Here’s how you can do it:
Changing File Permissions
- Check Current Permissions: Use the
ls -lcommand to view the permissions of your file:ls -l example.shOutput might look like this:-rw-r--r-- 1 user user 123 Aug 16 12:00 example.sh. Notice that there is noxfor execute permissions. - Add Execute Permissions: Use
chmodto add execute permissions:chmod +x example.sh - Verify Permissions: Check the permissions again:
ls -l example.shNow it should show-rwxr-xr-x, indicating that the script is executable.
Common Use Cases
The ./ command is frequently used in several scenarios:
- Running shell scripts: Execute custom bash or shell scripts
- Launching compiled programs: Run programs compiled from languages like C or C++
- Starting applications: Launch applications installed in non-standard locations
Permissions and the ./ Command
For the ./ command to work, the file must have execute permissions. Let’s explore this crucial aspect:
Understanding Linux Permissions
Linux uses a permission system to control access to files and directories. There are three types of permissions:
- Read (r)
- Write (w)
- Execute (x)
These permissions are set for three categories of users:
- Owner
- Group
- Others
Checking and Setting Permissions
To check the permissions of a file, use the ls -l command:
ls -l myscript.shYou might see output like this:
-rw-r--r-- 1 user group 1234 Jan 1 12:00 myscript.shTo add execute permissions, use the chmod command:
chmod +x myscript.shNow, when you run ls -l, you should see:
-rwxr-xr-x 1 user group 1234 Jan 1 12:00 myscript.shThe ‘x’ in the permissions string indicates that the file is executable.
Common Errors and Troubleshooting
Even with its simplicity, users sometimes encounter issues with the ./ command. Here are some common problems and their solutions:
1. Permission Denied
If you see “Permission denied” when trying to run a script, it likely lacks execute permissions. Use chmod +x filename to add execute permissions.
2. Command Not Found
If you get “Command not found,” ensure you’re in the correct directory and that the file exists. Use ls to list directory contents and pwd to check your current directory.
3. Bad Interpreter
A “bad interpreter” error usually means the shebang line (#!/bin/bash) at the beginning of your script is incorrect. Check that the path to the interpreter is correct.
Advanced Uses of ./
While ./ is primarily used for executing scripts and programs, it has some advanced applications worth exploring:
Relative Path Navigation
The ./ notation can be part of more complex relative paths. For example:
./subdirectory/script.shThis runs script.sh located in a subdirectory of the current directory.
In Shell Scripts
You can use ./ within shell scripts to refer to other scripts or files in the same directory as the executing script:
#!/bin/bash
./another_script.shWith Find Command
The ./ notation is often used with the find command to specify the starting directory:
find ./ -name "*.txt"This searches for all .txt files in the current directory and its subdirectories.
Alternatives to ./
While ./ is the most common way to execute files in the current directory, there are alternatives:
1. Full Path
You can use the full path to the file:
/home/user/scripts/myscript.sh2. Adding . to PATH
You could add . to your PATH, but this is generally discouraged for security reasons:
export PATH=$PATH:.3. Source Command
For shell scripts, you can use the source command or its . shorthand:
source myscript.sh
. myscript.shThis executes the script in the current shell environment, unlike ./ which runs it in a subshell.
Best Practices
To make the most of the ./ command and maintain a secure system, consider these best practices:
- Always use ./ for local scripts: This makes your intentions clear and prevents confusion.
- Keep scripts organized: Store scripts in dedicated directories for easier management.
- Use descriptive filenames: This helps identify the purpose of each script.
- Set appropriate permissions: Only give execute permissions to files that need them.
- Review scripts before execution: Always check the contents of a script before running it, especially if it’s from an unknown source.
Using ./ with Different File Types
The ./ notation can be used to execute various file types, including:
Shell Scripts
Shell scripts are often executed with ./:
./script.shBinary Files
Binary files compiled from source code can also be executed:
./binaryfilePython Scripts
Python scripts can be run if they have the appropriate shebang (#!/usr/bin/env python3):
./script.pyThe Role of ./ in Security
The ./ command helps enhance security by ensuring that only files in the current directory are executed. This prevents unintentional execution of potentially harmful scripts or binaries from other directories. However, it’s essential to ensure that files being executed are from trusted sources.
Security Best Practices
- Verify File Source: Always ensure the source of the file is trustworthy.
- Review Script Contents: Before execution, inspect the script to understand what it does.
The ./ Command in Different Shells
While ./ works consistently across most shells, it’s worth noting how different shells handle it:
Bash
Bash (Bourne Again Shell) is the most common shell in Linux distributions. It handles ./ as we’ve discussed throughout this article.
Zsh
Zsh (Z Shell) behaves similarly to Bash regarding ./. However, Zsh has additional features like enhanced tab completion that can make working with ./ even more convenient.
Fish
Fish (Friendly Interactive Shell) also supports ./, but its unique syntax highlighting and autosuggestions can make using ./ more intuitive for beginners.
./ in Scripts vs. Interactive Use
The use of ./ can differ slightly between scripts and interactive use:
In Scripts
When used in scripts, ./ is often employed to ensure that the correct version of a command is being used, especially if there are multiple versions on the system.
Interactive Use
In interactive use, ./ is typically used for running custom scripts or programs that aren’t in the system PATH.
Security Considerations
While ./ itself is not a security risk, its use can have security implications:
- Script source: Always be cautious about running scripts from untrusted sources.
- Current directory: Be aware of your current directory when using ./.
- Permissions: Regularly audit the permissions of your scripts.
Performance Implications
Using ./ has minimal performance impact. However, in scripts that run many commands in quick succession, using full paths might be marginally faster as it saves the shell from checking the current directory.
./ in Relation to Other Linux Concepts
Understanding ./ can help grasp other Linux concepts:
Relative vs. Absolute Paths
./ is a prime example of a relative path, contrasting with absolute paths that start with /.
File System Hierarchy
The use of ./ reinforces the hierarchical nature of the Linux file system.
Environment Variables
The need for ./ is directly related to how Linux uses the PATH environment variable.
Comparing ./ Across Unix-like Systems
While ./ is consistent across most Unix-like systems, there are subtle differences:
| System | ./ Behavior | Notable Differences |
|---|---|---|
| Linux | Standard | None |
| macOS | Standard | Some GUI apps may not require ./ |
| FreeBSD | Standard | None |
| Solaris | Standard | Some versions may include . in PATH |
Notable Differences Table
| Aspect | Linux | macOS | FreeBSD | Solaris |
|---|---|---|---|---|
| Default PATH | Excludes . | Excludes . | Excludes . | May include . |
| Security | High | High | High | Varies |
| Common Use | Scripts, compiled programs | Scripts, compiled programs | Scripts, compiled programs | Scripts, compiled programs |
Advanced Usage of ./
Running Scripts with Arguments
You can pass arguments to scripts executed with ./:
./process_data.sh input.txt output.txtUsing Aliases
Create aliases in your shell configuration file (.bashrc or .zshrc) to simplify commands:
alias runscript='./script.sh'Then execute the script with:
runscriptConclusion
The ./ command, while simple in concept, plays a crucial role in Linux system security and script execution. By requiring users to explicitly state their intention to run a file from the current directory, it prevents accidental execution of potentially harmful scripts. As we’ve explored, understanding ./ opens the door to efficient script management, enhanced security practices, and a deeper appreciation of Linux file system concepts.
Whether you’re a beginner just starting your Linux journey or an experienced user looking to refine your command-line skills, mastering the use of ./ is an essential step. It embodies the Unix philosophy of simplicity and explicitness, providing a clear, secure way to interact with your system.
As you continue to work with Linux, remember that ./ is more than just a notation – it’s a fundamental aspect of how Linux manages executable permissions and maintains system security. Use it wisely, and it will serve as a reliable tool in your Linux toolkit.
FAQs
Can I use ./ to run any type of file?
No, ./ is used to execute files that have execute permissions set. This typically includes scripts and compiled programs, not data files or documents.
Is it safe to add . to my PATH variable?
While possible, it’s generally not recommended for security reasons. Adding . to PATH can lead to unintentional execution of malicious scripts.
Does ./ work in Windows command prompt?
No, ./ is specific to Unix-like systems. Windows uses a different method for executing files in the current directory.
Can I use ./ in a graphical file manager?
Typically, no. ./ is a command-line notation. In graphical environments, double-clicking or selecting “Run” usually suffices.
How does ./ relate to the concepts of relative and absolute paths?
./ is an example of a relative path, specifically referring to the current directory. It contrasts with absolute paths, which start from the root directory (/).
What is the purpose of ./ in Linux?
The ./ notation is used to execute files and scripts located in the current directory.
How do I make a file executable in Linux?
Use the chmod +x filename command to add executable permissions to a file.
Why am I getting a “Permission Denied” error with ./?
This error indicates that the file does not have executable permissions. Use chmod to add the necessary permissions.
Can I use ./ to run programs other than scripts?
Yes, ./ can be used to run any file with executable permissions, including compiled binaries and other programs.
What should I do if ./ doesn’t work as expected?
Check the file permissions, ensure you are in the correct directory, and verify the file path.
- What is One Challenge in Ensuring Fairness in Generative AI: The Hidden Bias Problem - August 15, 2025
- How Small Language Models Are the Future of Agentic AI - August 15, 2025
- What Are the Four Core Characteristics of an AI Agent? - August 15, 2025
