Msconfig.exe is a system configuration utility that has been included in Windows operating systems for over two decades. In 2025, msconfig remains a useful tool for troubleshooting performance issues, diagnosing startup problems, and disabling unnecessary apps and services.
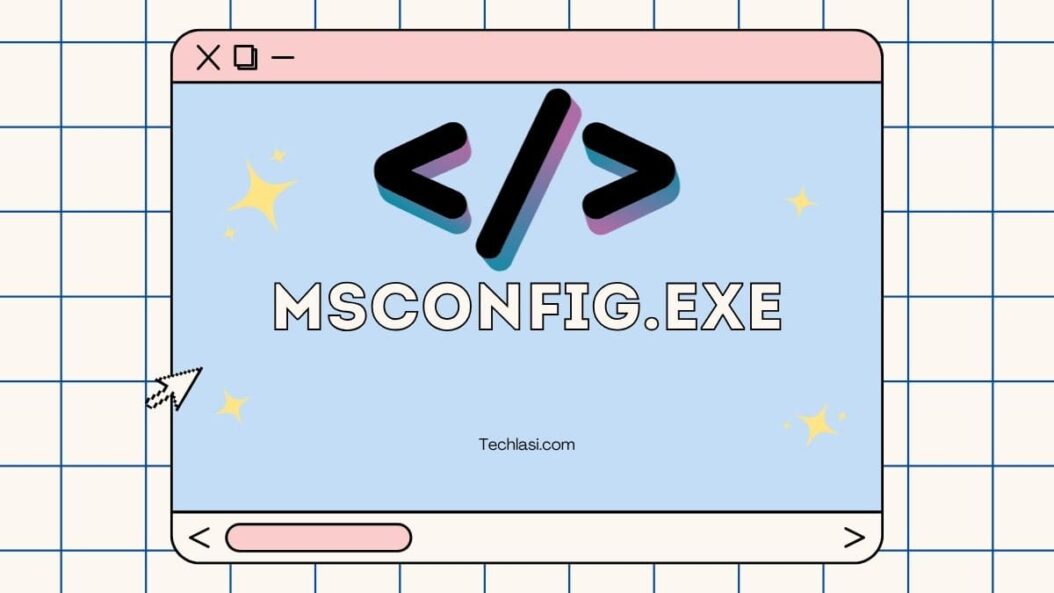
A Brief History of msconfig
The msconfig utility first appeared in Windows 98 and Windows NT4. It was designed to help users control what apps and drivers loaded at startup so they could troubleshoot performance problems. Over the next 15+ years, msconfig continued to be updated and improved across Windows versions.
Key Capabilities of msconfig
Some of the key things you can do with msconfig in 2025 include:
- Identify apps/drivers hosting the Windows startup process
- Disable startup items temporarily to resolve issues
- Diagnose potential malware masquerading as valid processes
- Adjust boot options for advanced troubleshooting
- Reset all configs back to default startup settings
How to Open msconfig in the Latest Version of Windows
Accessing msconfig is easy. Just follow these steps:
- Click on the Windows Start Menu
- Type “msconfig” into the search box
- Click on the “System Configuration” app icon
Key Tabs and Settings in the msconfig Window
The System Configuration utility contains several tabs and settings to customize.
General Tab
This displays basic OS information like Windows version/build and processor type. The two key settings here are:
- Selective startup – Choose what apps/services launch at startup
- Diagnostic startup – Troubleshoot issues by running only basic Windows processes
Boot Tab
The Boot tab provides options related to system boot configurations:
- Boot options menu time – Adjust time PC screen displays boot menu
- Safe boot settings – Boot PC with minimum drivers/services
- Network settings – Enable/disable networking during boot
- Driver signature enforcement – Advanced troubleshooting toggle
These are advanced options that most users do not need to modify.
Services Tab
Here you can enable/disable specific Windows services programs that run in the background.
Toggling services off/on can help resolve software conflicts and crashes.
Startup Tab
This tab shows apps and drivers that automatically launch when Windows starts.
Deselecting items can improve startup speed and fix stability issues.
Tools Tab
Provides a “Registry Backup” option, create a backup of critical Windows registry keys as a precaution before tweaking other msconfig settings.
Running msconfig Diagnostics
A key capability provided by msconfig isdiagnostics to pinpoint issues:
- Under the General tab switch to “Diagnostic startup”
- Reboot the PC – it will relaunch with minimal processes/services
- See if previously observed problems still occur
- Based on results, further tweak configs in msconfig to isolate cause
Diagnostic startup checks for conflicts with non Microsoft drivers/software.
Pro Tip: You can exit diagnostic mode by running msconfig again and choosing “Selective startup.”
When to Use msconfig to Modify Service Settings
Good scenarios to use msconfig to edit Windows services:
- PC runs slow with no clear software culprit
- Suspicious background process activity
- Application errors mention service problems
- System stability issues after installing new drivers
- Identify Windows features wasting resources
Conversely, you generally should not modify services if:
- You’re unsure of the service purpose
- Essential system software depends on it
- Modification causes crashes/BSODs
Use discretion and back up the registry first!
Reset msconfig Settings to Default
Once you are finished your diagnostics/troubleshooting in msconfig, it’s a best practice to undo changes:
- Go to General tab
- Choose “Normal startup”
- Reboot PC
This will reload all standard Microsoft drivers and services for a clean slate. You can also reset individual settings and reenable startup items.
Note: Some third-party apps may need reinstallation if fully disabled everywhere in msconfig.
Use msconfig Alongside Task Manager
While extremely useful, msconfig should be paired with Task Manager to get a full picture of Windows configurations:
- Task Manager shows currently active apps/processes
- msconfig reveals what loads automatically at startup
So utilizing both tools together provides deeper insights and control.
| Diagnostic Task | Tool(s) to Use |
|---|---|
| View background CPU/RAM usage | Task Manager |
| See software hogging current resources | Task Manager |
| What starts automatically behind the scenes | msconfig |
| Disable startup bloat | msconfig |
| Check for hidden malware | msconfig + antivirus |
| Monitor overall system resource utilization | Task Manager |
msconfig Remains Relevant in 2025
Despite its longevity, msconfig remains a valuable Windows tool after 20+ years. While more modern software is available for optimized system configurations, msconfig remains uniquely helpful for:
- Quick detection of “hidden” startup items
- Powerful diagnostic boot options
- Resetting Windows services without uninstalls/reboots
- Rewarding granular control over system configurations
So in 2025, every Windows user should still take time to get familiar with msconfig and periodically use it for a necessary performance boost and peace of mind.
Conclusion
The msconfig utility enables you to control Windows startup settings and services for troubleshooting. While often ignored, mastering msconfig can resolve many system issues caused by too many unnecessary apps loading automatically on bootup. Diagnosing configuration problems is also easier with msconfig’s specialized options not available elsewhere. So learning these fundamentals will make you a power user, even in 2025 and beyond!
Frequently Asked Questions
Where did msconfig go in Windows 10?
msconfig still exists in Windows 10 and later but was removed from the Start Menu search during an update. Simply type “msconfig” manually into the task bar search field and click the System Configuration app icon to reopen it.
Is msconfig safe for beginners?
The System Configuration utility is generally safe thanks to built-in backup/restore options, but inexperienced users should exercise caution when disabling services and startup items since it can cause system instability if key Windows processes are switched off.
Can I delete items permanently from the msconfig Startup tab?
No, disabling entries in msconfig only stops them from loading during the current boot sequence. To permanently prevent startup programs from ever launching again, you must uninstall the parent application instead.
What does “selective startup” mean in msconfig?
Selective startup refers to the msconfig option that loads the standard Microsoft Windows system processes/services plus any additional selected applications and drivers. This allows users some startup management without completely diagnosing in safe mode.
Should I use msconfig or Task Manager to control startup apps?
Task Manager is better for turning off unneeded apps only currently running, while msconfig gives you finer control over what loads automatically when Windows boots up in the first place. Using both together provides the most complete view and configuration control.
- Top 10 AI Image Generators Without Censorship 2025 - July 2, 2025
- How Shopping Habits Transform with AI in 2025 - June 29, 2025
- Your Organization’s Data Cannot Be Pasted Here: Complete Solutions Guide for 2025 - June 24, 2025
