The ipconfig/all command in Command Prompt is an essential tool for diagnosing and configuring network connectivity issues in Windows. With just a few keystrokes, you can reveal a wealth of information about your computer’s network adapters, IP addressing, DNS configuration, and more. In this guide, we’ll explore some of the key things the ipconfig/all command shows you and how this can help troubleshoot problems.
What Is the ipconfig/all Command?
The ipconfig/all command displays detailed configuration information about all the network adapters on your computer.
It extends the basic ipconfig command by providing more technical details on your TCP/IP configuration, including:
- IP addresses
- Subnet masks
- Default gateways
- DNS server addresses
- DHCP server addresses
- WINS server addresses
So if you need low-level insights into your network adapters and TCP/IP settings, ipconfig/all is the command for you.
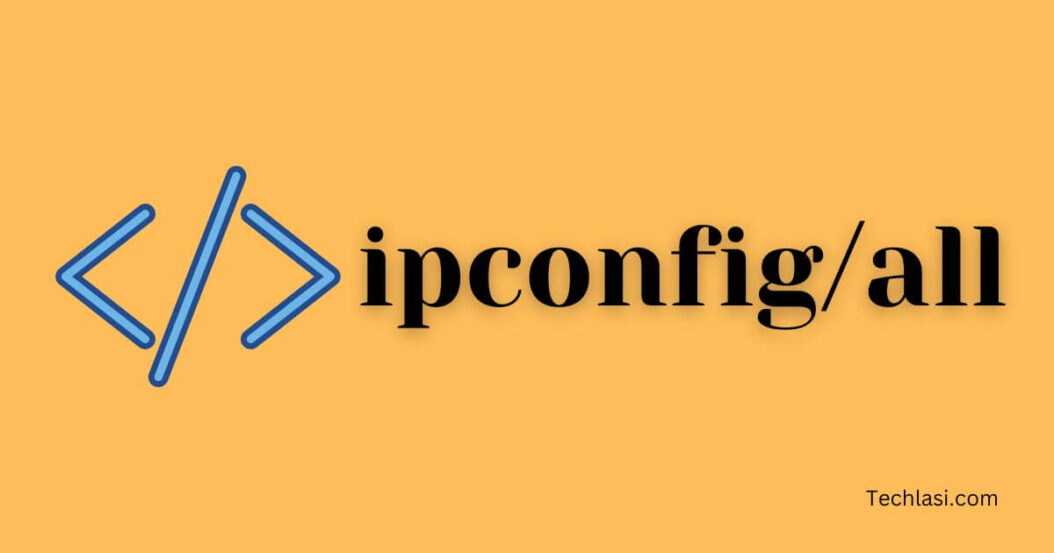
Why Use ipconfig/all?
There are a few reasons why you’d use ipconfig/all instead of the basic ipconfig command:
See Additional Details
As mentioned, ipconfig/all provides additional technical details that the standard ipconfig leaves out. So when basic ipconfig doesn’t provide enough information to diagnose a problem, ipconfig/all fills in the gaps.
Identify Issues During Troubleshooting
When network connectivity isn’t working properly, ipconfig/all can identify potential issues with your TCP/IP configuration that could be causing problems. This helps narrow down where the problem might be.
Confirm Settings
If you’ve manually configured any TCP/IP settings, you can use ipconfig/all to confirm the values have been applied correctly. For example, if you set a static IP address, you can verify it with ipconfig/all.
Determine Network Adapter Information
The output from ipconfig/all includes hardware details about your network adapters, which might be useful depending on what you’re troubleshooting. You can see adapter names, descriptions, types, and physical addresses.
How to Use the ipconfig/all Command
Using the ipconfig/all command is very straightforward:
Step1. Open a Command Prompt
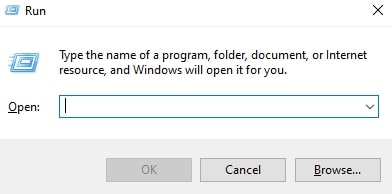
Step 2. Click Start, type “cmd”, and press Enter
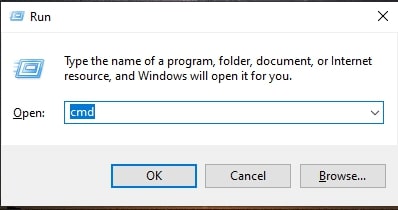
Step 3. Type ipconfig/all at the prompt and press Enter:
ipconfig /all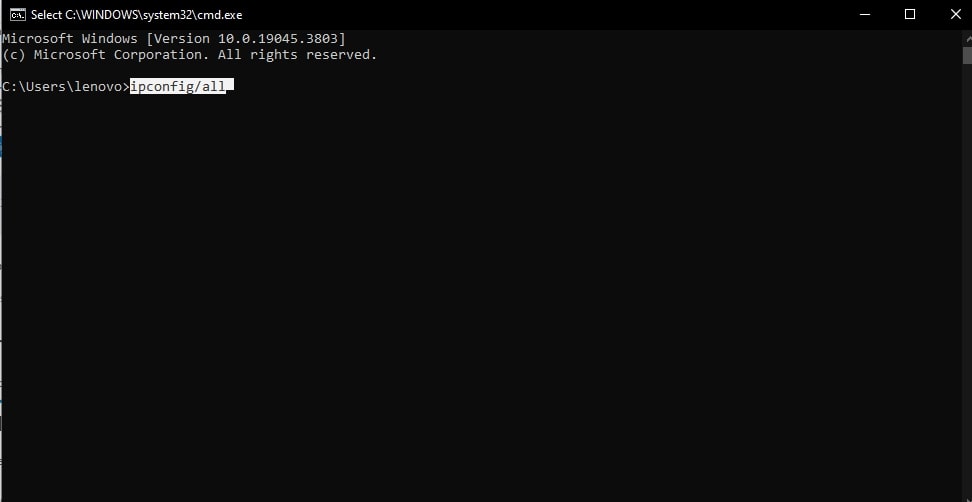
Step 4. View the output in the Command Prompt window
And that’s all there is to running a basic ipconfig/all! Now let’s look at how to interpret some of the key details you’ll see.
Understanding the Output
The ipconfig/all output contains a wealth of information. Here are some of the most useful parts:
Network Adapters Section
This shows all the network adapters on your system. You’ll see name, description, type (Ethernet or wireless), and physical address for each one.
Use this section to identify the adapter having issues or to check physical addresses.
IP Address Section
Here you can confirm the IP address, subnet mask, and default gateway assigned to each adapter.
Compare configured values against actual values. If they don’t match, you have a configuration issue.
DNS Suffix & DNS Servers Sections
These sections show the DNS suffix configured on each adapter and any DNS server IP addresses assigned.
If the addresses are incorrect, you could experience failed name resolutions.
DHCP Server & Lease Obtained/Expires Sections
If your adapters use dynamic IP addresses, you can see the DHCP server handing out addresses as well as lease expiration details for renewed addresses.
If leases are expiring prematurely, you may lose connectivity intermittently.
WINS Servers Section
This shows any WINS (Windows Internet Name Service) servers configured.
WINS was more common on older versions of Windows. Leave this blank today unless specifically needed for legacy systems.
ipconfig/all Examples
Seeing some sample command output will help illustrate what kinds of information ipconfig/all actually provides…
Wired & Wireless Networks
This output shows two network adapters – one wired Ethernet and one wireless Wi-Fi:
Windows IP Configuration
Host Name . . . . . . . . . . . . : MY-PC
Primary Dns Suffix . . . . . . . :
Node Type . . . . . . . . . . . . : Hybrid
IP Routing Enabled. . . . . . . . : No
WINS Proxy Enabled. . . . . . . . : No
Ethernet adapter Ethernet:
Connection-specific DNS Suffix . :
Description . . . . . . . . . . . : Intel(R) I211 Gigabit Network Connection
Physical Address. . . . . . . . . : 18-ED-A9-F3-2E-E0
DHCP Enabled. . . . . . . . . . . : Yes
Autoconfiguration Enabled . . . . : Yes
Link-local IPv6 Address . . . . . : fe80::3d78:e1c4:c437:439d%3(Preferred)
IPv4 Address. . . . . . . . . . . : 10.0.0.100(Preferred)
Subnet Mask . . . . . . . . . . . : 255.255.255.0
Lease Obtained. . . . . . . . . . : Thursday, December 22, 2022 10:25:04 AM
Lease Expires . . . . . . . . . . : Friday, December 23, 2022 10:25:04 AM
Default Gateway . . . . . . . . . : 10.0.0.1
DHCP Server . . . . . . . . . . . : 10.0.0.1
DHCPv6 IAID . . . . . . . . . . . : 184450702
DHCPv6 Client DUID. . . . . . . . : 00-01-00-01-26-C7-EE-94-18-ED-A9-F3-2E-E0
DNS Servers . . . . . . . . . . . : 8.8.8.8
8.8.4.4
NetBIOS over Tcpip. . . . . . . . : Enabled
Wireless LAN adapter Local Area Connection* 2:
Media State . . . . . . . . . . . : Media disconnected
Connection-specific DNS Suffix . :
Description . . . . . . . . . . . : Microsoft Wi-Fi Direct Virtual Adapter
Physical Address. . . . . . . . . : C2-05-44-B0-12-10
DHCP Enabled. . . . . . . . . . . : Yes
Autoconfiguration Enabled . . . . : YesWe can see wired/wireless adapters, IP addresses, gateways, DHCP servers, DNS servers, and more.
This output could confirm configurations or help narrow down connectivity problems.
No Internet Access
Here is an example where there is no IPv4 address assigned, likely indicating no Internet access:
Windows IP Configuration
Host Name . . . . . . . . . . . . : MYPC
Primary Dns Suffix . . . . . . . :
Node Type . . . . . . . . . . . . : Broadcast
IP Routing Enabled. . . . . . . . : No
WINS Proxy Enabled. . . . . . . . : No
Ethernet adapter Ethernet 2:
Connection-specific DNS Suffix . :
Description . . . . . . . . . . . : Avaya IP Telephone
Physical Address. . . . . . . . . : 00-E0-75-31-50-47
DHCP Enabled. . . . . . . . . . . : Yes
Autoconfiguration Enabled . . . . : Yes
Link-local IPv6 Address . . . . . : fe80::4126:c671:4398:726e%11(Preferred)
Autoconfiguration IPv4 Address. . : 169.254.107.235(Preferred)
Subnet Mask . . . . . . . . . . . : 255.255.0.0
Default Gateway . . . . . . . . . :
DHCPv6 IAID . . . . . . . . . . . : 36701290
DHCPv6 Client DUID. . . . . . . . : 00-01-00-01-1F-79-C6-F8-00-E0-75-31-50-47
DNS Servers . . . . . . . . . . . : fec0:0:0:ffff::1%1
fec0:0:0:ffff::2%1
fec0:0:0:ffff::3%1
NetBIOS over Tcpip. . . . . . . . : EnabledNo IPv4 address and subnet mask means no connectivity. We’d then check cabling, DHCP servers, etc.
Common ipconfig/all Scenarios
Beyond troubleshooting no connectivity issues, there are several other cases where ipconfig/all comes in handy:
- Verify static IP address settings – Use ipconfig/all to confirm static IPs, subnets, gateways have been applied correctly
- Check DHCP configurations – View server addresses, leases times, and more for DHCP-assigned settings
- Identify duplicate IP addresses – Detect duplicate IPs which can cause intermittent connectivity
- Confirm DNS changes took effect – When changing DNS server IP addresses, use ipconfig/all to validate settings
- Determine wireless network details – Check wireless SSIDs, physical addresses, gateways, DNS, and other details
And there are certainly many other scenarios where having this detailed TCP/IP information could help resolve problems or answer questions.
Tips for Using ipconfig/all Effectively
Here are a few tips to help you get the most out of the ipconfig/all command:
- Use /? for usage help – ipconfig /? shows available options and parameters if you need assistance
- Check multiple adapters – Run ipconfig/all multiple times on wired, wireless, VPN interfaces to compare configs
- Compare working vs non-working configs – Contrast outputs between working and non-working connections to spot discrepancies
- Capture output to file – Use ipconfig /all > file.txt to save results to a file for documentation
- Use with other network commands like ping, nslookup, tracert for more troubleshooting insights
- Don’t rely solely on ipconfig – Utilize other tools like Network Connections, adapter properties as well for a complete picture
Command Prompt Commands List
Here’s a list of commonly used Command Prompt commands in Windows:
- cd (Change Directory):
- Change the current directory.
cd [directory_path]- dir (Directory Listing):
- List the contents of the current directory.
dir- mkdir (Make Directory):
- Create a new directory.
mkdir [directory_name]- rmdir (Remove Directory):
- Remove a directory.
rmdir [directory_name]5. copy:
- Copy files or directories.
copy [source] [destination]- del (Delete):
- Delete one or more files.
del [filename]- ren (Rename):
- Rename a file or directory.
ren [old_name] [new_name]- type:
- Display the contents of a text file.
type [filename]- echo:
- Display messages or enable/disable echoing of commands.
echo [message]10. cls (Clear Screen)
- Clear the command prompt screen.
cls
11. ipconfig:
- Display network configuration information.
- ipconfig
12. ping:
- Test network connectivity.
ping [hostname or IP address]13. netstat:
- Display network statistics and connections.
- netstat
14. tasklist:
- Display a list of running processes.
tasklist15. taskkill:
- Terminate a running process
taskkill /F /IM [process_name]16. systeminfo:
- Display detailed configuration information about a computer.
systeminfo17. sfc (System File Checker):
- Scan and repair system files.
sfc /scannow18. chkdsk:
- Check and repair disk errors.
chkdsk [drive_letter]: /f19. shutdown:
- Shutdown or restart the computer.
shutdown /s /t [time_in_seconds]20. help:
- Display a list of available commands or get help on a specific command.
help [command]These are just some of the basic commands available in the Windows Command Prompt. You can use the help command followed by the command name to get more information about each command.
Conclusion
The ipconfig/all command is an invaluable tool for revealing the behind-the-scenes configuration powering your Windows networks. When basic status updates from the ipconfig command aren’t enough, ipconfig/all provides the technical breadth and depth you need to truly diagnose connectivity issues. So if you find yourself troubleshooting network problems in Windows, be sure to try the ipconfig/all incantation. Let it work its magic, revealing the IP addressing, DHCP, DNS, adapter, and other settings details that could lead you to the root cause. The information is just a few keystrokes away.
FAQs
What other parameters can I use with ipconfig/all?
The /flushdns and /registerdns parameters can flush and re-register DNS names and addresses. /release and /renew refresh DHCP-assigned IP addresses. /showclassid displays the DHCP class ID.
Where can I learn more about the output?
Microsoft has extensive documentation explaining all sections of the ipconfig/all output. The technical details can assist advanced troubleshooting.
How do I save the output to a file?
Use ipconfig /all > filename.txt to save the complete command output to a text file called filename.txt for later reference.
What networking commands work well with ipconfig/all?
Commands like ping, ipconfig, nslookup, netstat, route print, and tracert can provide additional focused TCP/IP information to complement the broader ipconfig/all output.
What are some GUI alternatives?
Tools like the Network Connections window adapter status, the DHCP console, the DNS console, and adapter Properties dialogs expose similar TCP/IP configuration details through graphical interfaces.
- What is One Challenge in Ensuring Fairness in Generative AI: The Hidden Bias Problem - August 15, 2025
- How Small Language Models Are the Future of Agentic AI - August 15, 2025
- What Are the Four Core Characteristics of an AI Agent? - August 15, 2025
