Windows Image Repair using dism
The DISM (Deployment Image Servicing and Management) tool in Windows has become an essential utility for repairing and maintaining Windows images. With continuous improvements over the years, DISM provides powerful capabilities to service Windows images both offline and online.
In 2024, DISM remains a go to tool for IT administrators to fix common Windows issues and repair corrupted system files without reinstalling the operating system. This guide focuses on using the dism /online /cleanup-image /restorehealth command to repair a Windows image while the OS is running.
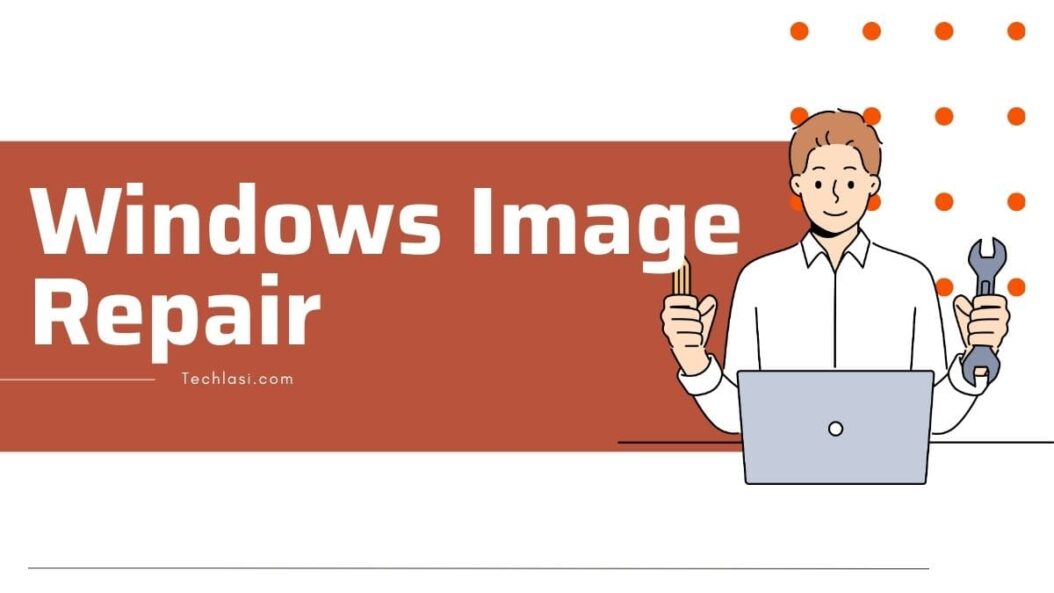
Why Repair a Windows Image?
Maintaining a healthy Windows image ensures system stability and prevents crashes or boot issues. However, as Windows accumulates updates, apps, and configurations over time, errors can accumulate in the component store and registry hives leading to a corrupted state.
Symptoms of a corrupted Windows image include:
- Frequent blue screen crashes
- Failure to start up properly
- System file errors
- Inability to install updates
- Unstable performance
Running DISM restorehealth can detect and replace faulty OS files before these issues escalate and require drastic measures like reimaging.
An Overview of DISM RestoreHealth
The DISM /cleanup-image /restorehealth parameter detects and repairs errors in Windows system files on both offline and online images.
When run online, DISM queries and replaces corrupted files from trusted sources like the Windows Update servers instead of the offline component store. This avoids having to boot into WinRE (Recovery Environment) which can be inconvenient.
Here’s an overview of what DISM restorehealth does to an online Windows image:
- Queries and analyses system files against an online catalog
- Identifies mismatches and missing files
- Replaces incorrect hashes, versions, and components
- Can install latest OS updates as part of repair
- Improves overall image integrity
By leveraging online resources, DISM restorehealth provides an up-to-date and comprehensive repair process without needing external media.
Prerequisites for Running Online DISM RestoreHealth
To effectively run the DISM restorehealth command on an online Windows instance, ensure the following prerequisites:
- Administrator access to the system
- Stable broadband Internet connectivity
- Sufficient storage space for potential system updates
- Access enabled for Windows Update delivery optimization servers
- No third party system file protections or overrides configured
Additionally, stop any unnecessary apps and services to maximize resource availability during the repair process.
How to Run DISM RestoreHealth (Step-by-Step)
Follow these steps to execute DISM restorehealth on an online Windows image:
- Open an admin PowerShell prompt
- Type
DISM /Online /Cleanup-Image /RestoreHealthand press Enter - Allow the operation to complete, monitoring for errors
- Restart the computer when prompted
- Run
DISM /Online /Cleanup-Image /RestoreHealthagain after reboot - Repeat as necessary until the operation completes 100% successfully.
This full sequence repairs system file errors for boot and OS services in the right sequence. Monitor PowerShell continuously as DISM outputs the status of every correction performed.
Sample DISM RestoreHealth Output
PS C:\Windows\system32> DISM /Online /Cleanup-Image /RestoreHealth
Deployment Image Servicing and Management tool
Version: 10.0.22000.1
Image Version: 10.0.19044.2307
[==========================100.0%==========================]
The restore operation completed successfully.
The operation completed successfully.If errors persist even after repeated restorehealth runs, there may be a deeper systemic issue at hand needing advanced troubleshooting.
What to Expect After Running DISM RestoreHealth
The DISM restore process can take anywhere from 5 minutes to over an hour depending on number of corrupted files. Typically, the longer DISM takes, the more faults existed within the OS image.
After completing DISM restorehealth, you can expect:
- An updated and resilient Windows image
- Potential installation of latest patches and updates
- Improved start up and shutdown times
- Faster app launch and response
- Increased disk space from compacted files
- No loss of apps, settings or personal files
In other words, a smooth and optimized Windows computing experience.
Monitor system stability for a few days post running restorehealth to confirm issues are resolved.
Advanced Optional Flags for DISM
The standard DISM restorehealth command works well for most scenarios. But for advanced troubleshooting, additional parameters exist:
| Flag | Purpose |
|---|---|
/Source | Point to a trusted image source instead of Windows Update |
/LimitAccess | Restrict DISM from reaching the Internet |
/LogPath:<path> | Log DISM operations to a text file |
/Verbose | View extended logs of all detect and repair actions |
Using these flags assists IT admins analyze root causes and achieve more control over the restore process when required.
Automating DISM RestoreHealth
Since running DISM restorehealth brings such benefits, system admins may want to automate its execution. This allows continuously maintaining Windows image integrity at scale.
Some options for automation include:
- Scheduling in Task Scheduler for periodic health checks
- Integration within existing monitoring tools and scripts
- Triggering from managed systems management platforms like Microsoft Endpoint Manager
- Incorporating as part of baseline OS images during deployment
Determining an optimal cadence depends on the volatility of the infrastructure environment and risk appetite.
Aggressively running DISM restorehealth even once a month provides a valuable maintenance regimen for modern Windows ecosystems.
Troubleshooting Corrupted Images when DISM Fails
In some tricky cases, the standard DISM restore process is unable to bring back a severely damaged Windows image triggering cryptic errors about corrupt hives. This usually happens after faulty feature updates, nasty malware, registry inconsistencies or bad driver installs.
While complete imaging may still be required, before fully giving up, IT admins can try advanced recovery options like:
- Targeted Reset/Refresh using Windows Recovery Environment (WinRE)
- In-place Upgrade with installation media
- Startup Repair startup fixing and diagnosis
- Command line utilities like
sfc /scannow - System Restore or Volume Snapshot Service (VSS) rollbacks
- Manual offline hive repairs using registry editors
Combining multiple remediation tactics often resurrects badly corrupted systems when plain DISM restorehealth falls short. Patience and technical dexterity is key however when dealing with extensively damaged images. Having reliable backups also provides peace of mind before undertaking high risk repair procedures on business-critical endpoints.
The Future of DISM
While DISM has been a staple Windows tool for over 15 years now, Microsoft continues investing in its innovation for the future.
Some enhancements in development for DISM include:
- Streamlined integration with Windows Autopilot for smoother image provisioning
- Expanded compatibility across more deployment scenarios like VHD boot
- Support for new formats like unified EXT4/4 file system
- Hooks into emerging security platforms like hypervisor protected code integrity and secured core PCs
- Options for both online and offline automation via Intune and Configuration Manager policies
- Centralized remote image management at scale leveraging cloud platforms like Microsoft Endpoint Manager
As Windows matures towards being platform agnostic across devices and form factors, DISM is getting positioned to provide consistent OS image servicing capabilities at global scope on demand.
The tool has certainly evolved beyond its relatively simple roots. And with Microsoft treating Windows akin to a live service now, DISM will continue adapting to balance both agility and stability for many years ahead.
Conclusion
Damaged Windows images lead to instability and degraded experiences preventing productivity. DISM provides a powerful in-box toolset to proactively restore and safeguard image integrity keeping both legacy and modern systems humming. The DISM /Online /Cleanup-Image /RestoreHealth command specifically allows resurrecting corrupt OS files by fetching fresh copies online. This maintains Windows performance without resorting to drastic measures like reimaging or reinstallation which tend to be highly disruptive.
By grasping DISM’s capabilities, IT organizations can implement efficient automations ensuring Windows endpoints stay resilient regardless of user actions or system issues that will invariably crop up over time. Combining DISM with advanced troubleshooting means even badly damaged images still have a fighting chance at recovery minimizing both user downtime and operator stress.
As Windows continues marching ahead towards its unified OS vision, learning tools like DISM offer powerful skills securing business continuity while also revealing internals of this fascinating operating system.
FAQs
What are the key benefits of proactively running DISM restorehealth?
Some key benefits include avoiding stability issues, maintaining smooth performance, reducing troubleshooting overheads, and preventing data loss or outages.
Does DISM restorehealth replace Windows Update?
No, DISM restorehealth complements Windows Update. WU delivers software patches while DISM repairs installed image
- What is One Challenge in Ensuring Fairness in Generative AI: The Hidden Bias Problem - August 15, 2025
- How Small Language Models Are the Future of Agentic AI - August 15, 2025
- What Are the Four Core Characteristics of an AI Agent? - August 15, 2025
