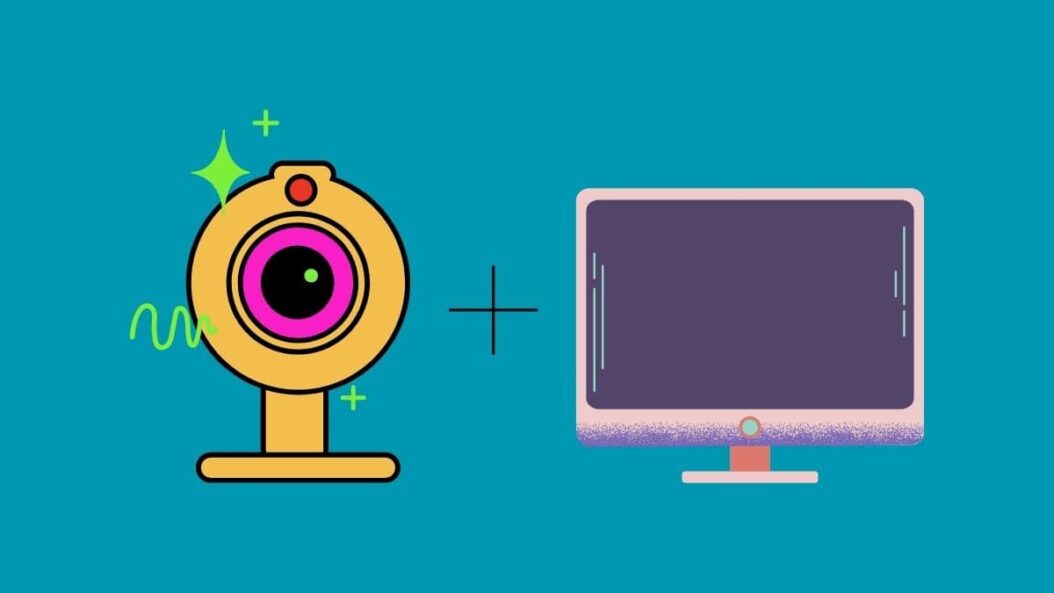In 2024, there are a few different options for connecting a webcam to your computer. The type of connection will depend on the age and capabilities of both your computer and webcam. Let’s explore some of the most common methods used today.
USB Connection
The most popular way to connect a webcam in 2024 is via a USB connection. USB (Universal Serial Bus) is a standard interface used to connect devices to a computer. Here are some key things to know:
USB Ports on Computers
Most modern Windows and Mac computers have multiple USB ports built right into them. You’ll typically see USB-A ports, which have a rectangular shape and are found directly on the computer.
If your computer is a bit older and doesn’t have a USB-A port, you may need to use a USB-A to USB-C adapter to be able to plug in your webcam.
Webcam Side of Connection
On the webcam side, there is usually a USB-A connector that plugs directly into the port on your computer. Some newer webcams may have a USB-C connector instead. Again, you can use an inexpensive adapter if needed to make the physical connection.
Benefits of USB Webcams
USB webcams are plug and play, meaning you don’t need to install any extra drivers for them to work properly. The operating system handles the drivers automatically. USB webcams also don’t require an external power source the USB port provides enough power to run them. This makes setup very quick and easy.
HDMI Connection
Some more advanced webcams have an HDMI output instead of USB. HDMI stands for High Definition Multimedia Interface.
HDMI Ports on Computers
If your computer has an HDMI port, usually found on laptops and desktops produced in the last 5-10 years, you can directly connect an HDMI webcam without any adapters. Look for the flat, rectangular HDMI port on your machine.
Benefits of an HDMI Webcam
HDMI can transmit both high quality video and audio from the webcam. So if you want full 1080p or 4K resolution, along with crisp stereo sound, an HDMI camera is the way to go. The downside is that setup is slightly more complex compared to USB models.
WiFi Connection
A growing number of newer webcams coming onto the market utilize a WiFi connection instead of a wired interface.
How WiFi Webcams Work
These webcams connect directly to your home or office WiFi network. You view and manage the video feed from the camera using a smartphone or tablet app that connects to the same wireless network.
Pros and Cons of WiFi Webcams
WiFi configures remotely, without needing to run wires along walls and ceilings. But video quality is not yet as good as HDMI, and wireless connectivity can be intermittent at times. Look for newer 2024 models that offer improved 4MP ultra HD resolution for better performance.
Connect Classic Webcams via Adapters
If you have an older webcam made before 2010, it may use legacy connections that modern computers no longer support. But don’t worry, you can still get them working with adapters. Here are some examples:
Parallel Port Webcams
Very old webcams may have LPT connectors that plugged into parallel printer ports. You can use a parallel to USB adapter to get them working with new laptops or desktops today.
PS/2 Port Cameras
Some webcams made in the 1990s to early 2000s used round PS/2 plugs. Use a PS/2 to USB adapter to connect these to modern USB ports.
Serial Port Webcams
Other legacy models used 9-pin RS-232 serial connectors. Serial to USB converters allow using them as USB devices.
Just make sure to get the proper adapter to handle your specific webcam’s outdated interface. With the right converter, you can revive an aging camera!
Conclusion
Those are the most common methods for connecting webcams in 2024. The good news is that almost any webcam can work with today’s computers, whether the latest USB models or older legacy versions, thanks to handy adapters. When purchasing a new webcam, look for USB or HDMI connections for effortless plug and play use. Or consider a WiFi camera if you want flexible wireless installation. And don’t retire that old webcam just be sure to order the proper adapter cable to give it an upgrade to work with contemporary ports. With the right connectivity method, you’ll be video chatting, streaming, and recording high quality footage in no time!
FAQs About Webcam Connections
Here are answers to some frequently asked questions about connecting webcams to computers:
Can I use a USB hub if I don’t have enough USB ports?
Yes, absolutely! A powered USB hub allows you to connect multiple USB devices even if your computer doesn’t have enough USB ports built in. Just plug the hub into an available USB port then connect your webcam to the hub.
Do all webcams work with all operating systems?
Most consumer webcams work seamlessly with Windows and Mac computers out of the box. But you may need to manually install drivers for Linux compatibility. Some specialty cameras only work with specific operating systems too.
What resolution and frame rate can my computer support?
This varies greatly. Older computers may only support 640×480 resolution at 30 fps. New gaming PCs can handle 4K at 60fps. Make sure to check your system specs. Some webcam software lets you adjust video settings as needed.
Can I use a DSLR camera as a webcam?
Yes! Many Canon, Sony, Nikon and other digital cameras can operate as high-end webcams with the proper adapter cables and software. This takes more effort to set up but enables superior quality.
What cables should I use for longer webcam connections?
Active USB extension cables up to 15 feet work well. For more distance, active HDMI cables up to 50 feet are a better choice. Cat 5/6 ethernet cables up to 300 feet can also carry webcam video signals with special hardware.
- Top 10 AI Image Generators Without Censorship 2025 - July 2, 2025
- How Shopping Habits Transform with AI in 2025 - June 29, 2025
- Your Organization’s Data Cannot Be Pasted Here: Complete Solutions Guide for 2025 - June 24, 2025