The ncpa.cpl command is a Windows system tool that opens the Network Connections folder. This folder provides a centralized interface for managing all network connections on a Windows computer. Users can view, configure, enable, disable, and troubleshoot various network adapters including Ethernet, Wi-Fi, and VPN connections. This article will dive deep into the ncpa.cpl command, exploring its features, uses, and how it can help you take control of your network connections in Windows.
What is the NCPA.CPL Command?
The ncpa.cpl command is a Windows system file that opens the Network Connections folder. This folder provides a centralized location to view, manage, and troubleshoot all network connections on your Windows computer. Whether you’re dealing with Ethernet, Wi-Fi, VPN, or other types of connections, ncpa.cpl is your go-to tool for network management.
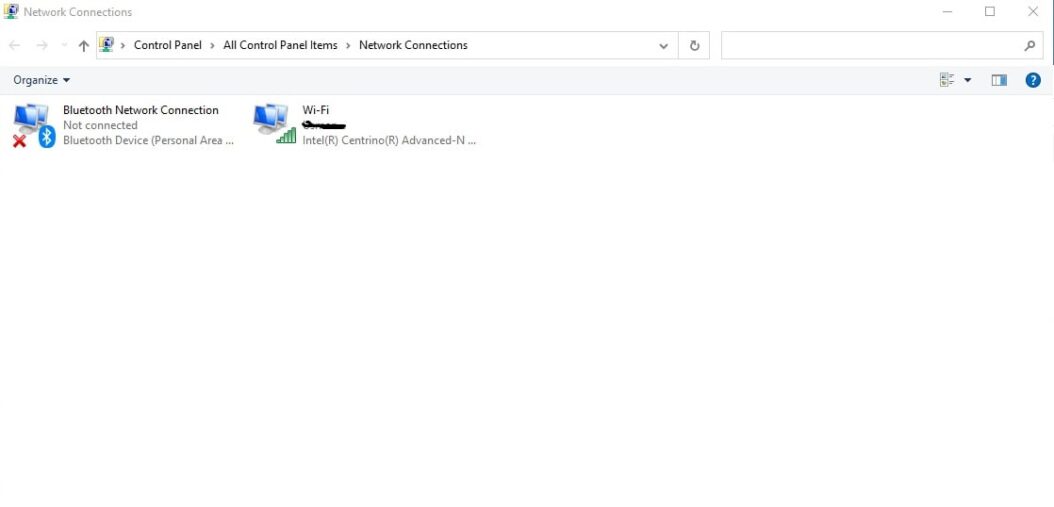
Historical Context
The ncpa.cpl command has been a part of Windows for many years, evolving with each new version of the operating system. Its roots can be traced back to earlier versions of Windows, but it has become increasingly powerful and user-friendly over time.
Why Use ncpa.cpl?
The ncpa.cpl command is especially useful for quickly accessing network settings, diagnosing connection issues, and configuring network adapters. Instead of going through the Control Panel or Settings app, ncpa.cpl takes you directly to the Network Connections window, streamlining the process of managing your network connections.
How to Use the NCPA.CPL Command
Accessing ncpa.cpl in Windows
There are several ways to access the ncpa.cpl command in Windows. Below are the most common methods, each tailored to different user preferences.
Method 1: Using the Run Dialog
The Run dialog is one of the quickest ways to open the Network Connections window using the ncpa.cpl command.
- Press
Win + Ron your keyboard to open the Run dialog. - Type
ncpa.cpland pressEnter. - The Network Connections window will open, displaying all your network connections.
This method is fast and straightforward, making it ideal for users who frequently need to access their network settings.
Method 2: Command Prompt or PowerShell
If you prefer using command-line interfaces, you can also launch ncpa.cpl via the Command Prompt or PowerShell.
- Type
ncpa.cpland pressEnter. - The Network Connections window will appear.
This method is particularly useful for advanced users or when working in environments where the Run dialog might be restricted.
Method 3: Creating a Desktop Shortcut
For even quicker access, you can create a desktop shortcut for ncpa.cpl:
- Right-click on your desktop and select New > Shortcut.
- In the location field, type
ncpa.cpland click Next. - Name your shortcut (e.g., “Network Connections”) and click Finish.
Now, you can access the Network Connections window with a double-click on the shortcut.
Understanding the Network Connections Window
Once you’ve opened the Network Connections window using ncpa.cpl, you’ll see a list of all network adapters and connections on your system.
Overview of the Network Connections Window
The Network Connections window provides a central hub for managing all your network connections. Each network adapter, whether it’s for Ethernet, Wi-Fi, or VPN, is listed here. From this window, you can enable or disable connections, access properties, and troubleshoot issues.
Types of Network Connections
- Ethernet: Wired connections typically listed as “Local Area Connection” or a similar name.
- Wi-Fi: Wireless connections, usually identified by your Wi-Fi network’s SSID.
- VPN: Virtual Private Networks, which provide secure remote connections.
Each type of connection has its own set of configurations and properties, accessible through the Network Connections window.
Key Features of the Network Connections Folder
Once you’ve opened the Network Connections folder using ncpa.cpl, you’ll have access to a wealth of features:
- View all network adapters
- Enable or disable connections
- Rename connections
- Configure connection properties
- Troubleshoot network issues
- Set up new connections (e.g., VPN)
Managing Network Connections with NCPA.CPL
Let’s explore some common tasks you can perform using the Network Connections folder:
Viewing Network Adapter Details
To view details about a specific network adapter:
- Right-click on the adapter
- Select “Status”
- Click on “Details” for more information
Here’s a table summarizing the key information you’ll find:
| Information | Description |
|---|---|
| Connection Status | Whether the connection is active or not |
| IP Address | The assigned IP address of the adapter |
| Subnet Mask | The subnet mask for the network |
| Default Gateway | The IP address of the default gateway |
| DNS Servers | The IP addresses of the DNS servers in use |
Enabling or Disabling Connections
To enable or disable a network connection:
- Right-click on the connection
- Select “Enable” or “Disable” as needed
This can be useful for troubleshooting or when you want to temporarily disconnect from a network without forgetting its settings.
Configuring Connection Properties
To modify the properties of a network connection:
- Right-click on the connection
- Select “Properties”
- Choose the networking component you want to modify
Here, you can configure settings such as:
- Internet Protocol Version 4 (TCP/IPv4)
- Internet Protocol Version 6 (TCP/IPv6)
- Client for Microsoft Networks
- File and Printer Sharing for Microsoft Networks
Setting Up a VPN Connection
The ncpa.cpl command also allows you to set up VPN connections:
- Click on “File” in the Network Connections folder
- Select “New Incoming Connection” or “New Outgoing Connection”
- Follow the wizard to set up your VPN
Configuring DNS and WINS Servers
Domain Name System (DNS) and Windows Internet Name Service (WINS) servers are crucial for resolving hostnames to IP addresses:
- In the network properties, find the Internet Protocol Version 4 (TCP/IPv4) or Version 6 (TCP/IPv6) settings.
- Click Properties and enter your preferred DNS and WINS server addresses.
Correctly configuring these servers ensures that your network can properly resolve hostnames, leading to faster and more reliable connections.
Setting Up a New Network Connection
There may be times when you need to set up a new network connection, whether it’s a new Ethernet connection or a VPN.
Creating a New Connection
To set up a new Ethernet or Wi-Fi connection:
- Open the Network Connections window using ncpa.cpl.
- Click Set up a new connection or network in the Network and Sharing Center.
- Follow the on-screen prompts to configure the new connection.
This process is straightforward and ensures that your new connection is properly integrated into your existing network configuration.
Configuring a VPN Connection
VPNs are essential for secure remote access to networks:
- Open the Network Connections window.
- Select Set up a new connection or network, then choose Connect to a workplace.
- Follow the prompts to configure your VPN connection.
Proper VPN setup ensures secure and encrypted access to remote networks, protecting your data from unauthorized access.
Advanced Network Configuration
For those with more advanced networking needs, ncpa.cpl provides access to a range of configurations.
Setting Up Network Bridging
Network bridging allows you to connect multiple networks:
- In the Network Connections window, select the adapters you want to bridge.
- Right-click one of the selected adapters and choose Bridge Connections.
This creates a network bridge, enabling communication between different network segments.
Configuring Static IP Addresses
Static IP addresses are essential for certain network setups, such as servers:
- Right-click on the network adapter and select Properties.
- In the TCP/IPv4 properties, select Use the following IP address and enter the necessary information.
Setting a static IP ensures that your device always has the same IP address, which is crucial for network stability in certain environments.
Binding Order of Network Adapters
The binding order determines which network adapter Windows uses first:
- Open the Network and Sharing Center and click Change adapter settings.
- Press
Altto reveal the menu bar, then select Advanced > Advanced Settings. - Adjust the order of your network adapters.
Configuring the binding order can improve network performance by prioritizing faster connections.
Security Considerations for Network Connections
Ensuring Secure Wi-Fi Connections
- Use WPA3 Encryption: Ensure your Wi-Fi network uses WPA3 for the highest security.
- Change Default Passwords: Update router and network passwords regularly.
Configuring Network Firewalls
- Open Control Panel and navigate to System and Security > Windows Defender Firewall.
- Configure firewall settings to block unauthorized access while allowing necessary traffic.
Managing Network Profiles
- Open Network and Sharing Center.
- Click on your network connection and select Properties.
- Configure the network as Private or Public depending on its security level and intended use.
Advanced Uses of NCPA.CPL
While the basic features of ncpa.cpl are powerful, there are some advanced techniques that power users and IT professionals can leverage:
Using NCPA.CPL in Scripts
You can incorporate ncpa.cpl into batch scripts or PowerShell scripts to automate network configuration tasks. For example:
@echo off
start ncpa.cpl
timeout /t 5
netsh interface set interface "Ethernet" disabledThis script would open the Network Connections folder and disable the Ethernet interface after a 5-second delay.
Troubleshooting Network Issues Using ncpa.cpl
When network issues arise, ncpa.cpl offers several tools and options to help diagnose and resolve them.
Common Network Issues
Typical network issues include slow connectivity, dropped connections, or failure to connect. These issues can often be traced back to incorrect settings or hardware problems.
Using Diagnose and Repair
Windows includes a built-in tool for diagnosing and repairing network problems:
- Right-click on the problematic network connection.
- Select Diagnose.
This tool will attempt to identify and fix the issue automatically, offering solutions based on the problem detected.
Resetting Network Adapters
Sometimes, resetting a network adapter can resolve persistent issues:
- Open the Command Prompt with administrative privileges.
- Type
netsh int ip resetand pressEnter.
This command resets the TCP/IP stack, which can resolve issues caused by corrupted or misconfigured network settings.
NCPA.CPL and Windows Firewall
The Network Connections folder also interacts with the Windows Firewall. You can:
- View firewall status for each connection
- Configure firewall rules for specific connections
- Enable or disable the firewall for individual adapters
NCPA.CPL in Different Windows Versions
While the core functionality of ncpa.cpl remains similar across Windows versions, there are some differences to be aware of:
Windows 10 and 11
In Windows 10 and 11, ncpa.cpl coexists with the newer Settings app. While ncpa.cpl provides more detailed control, many users find the Settings app more user-friendly for basic tasks.
Windows Server
In Windows Server editions, ncpa.cpl is particularly crucial for configuring multiple network adapters, setting up complex networking scenarios, and managing server roles that depend on specific network configurations.
Legacy Windows Versions
In older versions of Windows, such as Windows 7 or Windows 8, ncpa.cpl might be the primary way to access network settings, as these versions lack the modern Settings app interface.
Best Practices for Using NCPA.CPL
To make the most of the ncpa.cpl command and the Network Connections folder, consider these best practices:
- Regularly review your network connections to ensure they’re properly configured
- Use descriptive names for your connections to easily identify them
- Disable unused adapters to improve security and performance
- Keep your network adapter drivers up to date
- Document any changes you make to network settings
Alternatives to NCPA.CPL
While ncpa.cpl is a powerful tool, Windows provides alternative methods to manage network connections:
- Settings app (Windows 10 and later)
- Control Panel
- PowerShell cmdlets (e.g., Get-NetAdapter, Set-NetIPAddress)
- Third-party network management tools
Each of these alternatives has its strengths, but ncpa.cpl remains a go-to tool for many users due to its comprehensive features and familiarity.
NCPA.CPL and Network Security
The Network Connections folder plays a crucial role in maintaining network security:
- It allows you to disable unused adapters, reducing potential attack surfaces
- You can configure adapter properties to enhance security (e.g., disabling unused protocols)
- It provides access to Windows Firewall settings for each connection
However, it’s important to note that access to ncpa.cpl should be restricted to authorized users, as it provides powerful controls over network configuration.
Troubleshooting Common NCPA.CPL Issues
While ncpa.cpl is generally reliable, users may occasionally encounter issues:
- Command not recognized: Ensure you’re typing “ncpa.cpl” correctly and that you’re using an account with appropriate permissions
- Empty Network Connections folder: This could indicate driver issues or system file corruption
- Unable to make changes: Check your user account permissions and consider running the command as an administrator
If you encounter persistent issues, consider using the System File Checker (sfc /scannow) to repair any corrupted system files.
The Future of Network Management in Windows
As of 2025, ncpa.cpl remains a vital tool for network management in Windows. While newer interfaces like the Settings app continue to evolve, the depth of control provided by ncpa.cpl ensures its ongoing relevance for power users and IT professionals.
Conclusion
The ncpa.cpl command and the Network Connections folder it opens are powerful tools for managing network connections in Windows. From basic tasks like viewing adapter status to advanced operations like configuring VPNs or troubleshooting complex network issues, ncpa.cpl provides a centralized, comprehensive interface for network management.
As we’ve explored in this article, mastering the use of ncpa.cpl can significantly enhance your ability to control and optimize your Windows networking experience. Whether you’re a home user managing a simple Wi-Fi connection or an IT professional dealing with complex server configurations, the ncpa.cpl command is an invaluable addition to your Windows toolkit.
FAQs:
Can I use ncpa.cpl to set up a new network connection?
Yes, you can use the Network Connections folder opened by ncpa.cpl to set up new connections, including VPNs and dial-up connections.
Is ncpa.cpl available in all versions of Windows?
The ncpa.cpl command is available in most modern versions of Windows, including Windows 10, 11, and various Server editions. However, the exact features and interface may vary slightly between versions.
Can I use ncpa.cpl to troubleshoot internet connectivity issues?
Absolutely. The Network Connections folder provides various tools and information that can be helpful in diagnosing and resolving internet connectivity problems.
Is it safe to modify network settings using ncpa.cpl?
While it’s generally safe, it’s important to understand what you’re changing. Incorrect modifications to network settings can potentially disrupt your internet connection or network functionality.
Can I access ncpa.cpl remotely on another computer?
Direct remote access to ncpa.cpl isn’t typically available. However, you can use remote desktop tools to access another computer and then use ncpa.cpl on that machine.
How Do I Open ncpa.cpl in Windows 11?
Follow the same methods as in previous versions of Windows: use the Run dialog (Windows Key + R), Command Prompt, or PowerShell to launch ncpa.cpl.
Can I Use ncpa.cpl to Set Up a VPN?
Yes, you can use ncpa.cpl to configure VPN connections by setting up a new connection and entering the required VPN details.
What Should I Do If ncpa.cpl Won’t Open?
Ensure that you have administrative privileges and that there are no system file issues. Running a system file check (sfc /scannow) might resolve the problem.
How Can I Reset My Network Settings Using ncpa.cpl?
Reset network adapters by disabling and then enabling them through the Network Connections window. For a more comprehensive reset, you might need to use additional network troubleshooting tools.
Is It Safe to Disable Network Adapters Using ncpa.cpl?
Yes, disabling network adapters is a safe way to troubleshoot issues or temporarily disconnect from networks. Ensure you re-enable them once troubleshooting is complete.
- What is One Challenge in Ensuring Fairness in Generative AI: The Hidden Bias Problem - August 15, 2025
- How Small Language Models Are the Future of Agentic AI - August 15, 2025
- What Are the Four Core Characteristics of an AI Agent? - August 15, 2025
