PowerShell remains a cornerstone for system administrators and developers alike. The importance of efficient file management and data handling continues to grow. At the heart of these operations lies the powerful Get-Content cmdlet, a versatile tool that opens up a world of possibilities for manipulating and analyzing file contents. This comprehensive guide will delve deep into the intricacies of Get-Content, exploring its functionality, advanced techniques, and practical applications in modern PowerShell scripting.
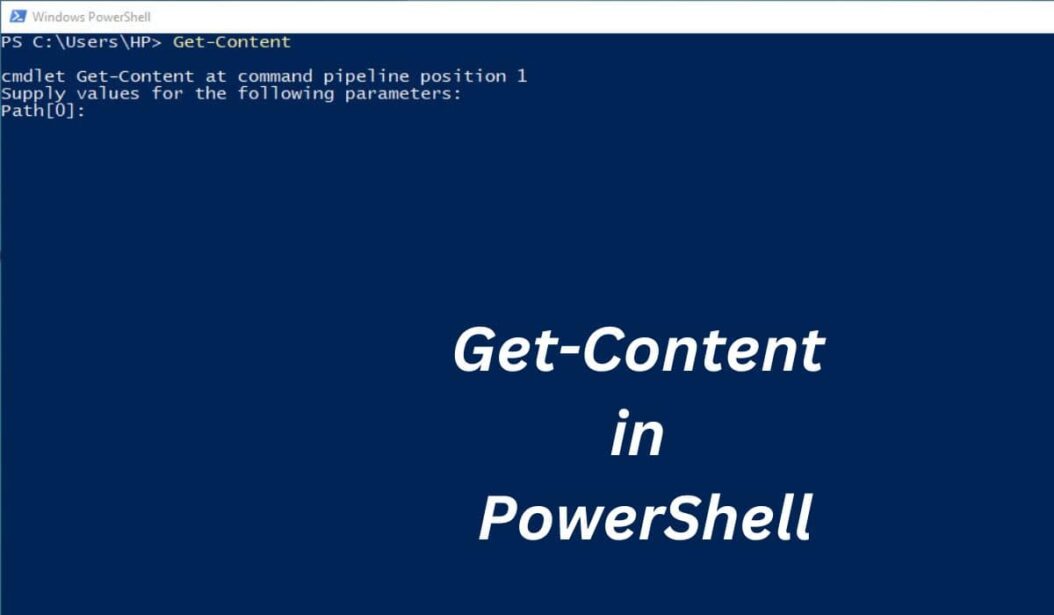
What is Get-Content?
Get-Content is a fundamental PowerShell cmdlet designed to read the content of a file or files. It’s part of the core file system commands that make PowerShell an indispensable tool for automation and system management. Whether you’re dealing with simple text files, log files, or even binary data, Get-Content provides a flexible and efficient way to access and manipulate file contents.
Basic Syntax and Usage
The basic syntax of the Get-Content cmdlet is straightforward:
Get-Content -Path <string[]> [-ReadCount <long>] [-TotalCount <long>] [-Tail <int>] [-Encoding <string>]Let’s break down the key parameters:
- Path: Specifies the path to the file or files you want to read.
- ReadCount: Determines how many lines are read at a time.
- TotalCount: Limits the number of lines read from the beginning of the file.
- Tail: Retrieves a specified number of lines from the end of the file.
- Encoding: Specifies the type of encoding used in the file.
Advanced Techniques with Get-Content
Reading Multiple Files
One of the strengths of Get-Content is its ability to handle multiple files simultaneously. Here’s an example:
Get-Content -Path C:\Logs\*.logThis command reads the content of all files with the .log extension in the C:\Logs directory.
Filtering Content
Combining Get-Content with other cmdlets like Where-Object allows for powerful filtering:
Get-Content -Path C:\Logs\system.log | Where-Object { $_ -like "*error*" }This command retrieves all lines containing the word “error” from the system.log file.
Working with Large Files
When dealing with large files, it’s crucial to optimize performance. The -ReadCount parameter can help:
Get-Content -Path C:\LargeFile.txt -ReadCount 1000 | Process-DataThis reads the file in chunks of 1000 lines, which can be more efficient for processing.
Applications
Log Analysis
Get-Content is invaluable for log analysis. Here’s a practical example:
Get-Content -Path C:\Logs\AppLog.txt -Tail 100 | Where-Object { $_ -match 'ERROR|CRITICAL' }This command retrieves the last 100 lines of the log file and filters for error or critical messages.
Configuration File Management
Managing configuration files becomes seamless with Get-Content:
$config = Get-Content -Path C:\Config\settings.json | ConvertFrom-Json
$config.DatabaseConnection = "NewConnectionString"
$config | ConvertTo-Json | Set-Content -Path C:\Config\settings.jsonThis script reads a JSON configuration file, modifies a setting, and writes it back to the file.
Performance Considerations
When working with Get-Content, especially on large files or in resource-constrained environments, consider the following:
- Use -ReadCount judiciously: While it can improve performance, setting it too high can consume excessive memory.
- Leverage streaming: For large files, use Get-Content in combination with ForEach-Object to process data in a streaming fashion.
- Consider alternatives: For very large files, [System.IO.StreamReader] might be more efficient.
Here’s a performance comparison table:
| Method | Small Files | Large Files | Memory Usage |
|---|---|---|---|
| Get-Content | Fast | Slow | High |
| Get-Content with ReadCount | Fast | Moderate | Moderate |
| [System.IO.StreamReader] | Moderate | Fast | Low |
Integration with Other PowerShell Cmdlets
Get-Content’s true power shines when combined with other PowerShell cmdlets. Here are some powerful combinations:
With Select-String
Get-Content -Path C:\Logs\*.log | Select-String -Pattern "Exception"This command searches for the word “Exception” across all log files in the specified directory.
With ForEach-Object
Get-Content -Path C:\Data\numbers.txt | ForEach-Object { [int]$_ * 2 }This reads a file containing numbers and doubles each number.
Error Handling and Best Practices
When using Get-Content, it’s crucial to implement proper error handling:
try {
$content = Get-Content -Path C:\ImportantFile.txt -ErrorAction Stop
} catch {
Write-Error "Failed to read file: $_"
}This ensures that any errors during file reading are caught and handled appropriately.
Security Considerations
When working with sensitive files, always be mindful of security:
- Use appropriate file permissions.
- Be cautious when reading files from untrusted sources.
- Consider using SecureString for sensitive data.
Get-Content in PowerShell 7 and Beyond
PowerShell 7, released in 2020, brought several enhancements to Get-Content. As of 2024, these features have become standard in modern PowerShell scripting:
Improved Performance
PowerShell 7 introduced performance optimizations for Get-Content, particularly for large files.
Enhanced Encoding Support
Support for additional encodings, including UTF-8 without BOM (Byte Order Mark), has been improved.
New Parameters
The -AsByteStream parameter was introduced, allowing for reading files as byte arrays, which is particularly useful for binary files.
Comparison with Similar Cmdlets
Let’s compare Get-Content with similar cmdlets:
| Cmdlet | Primary Use | Advantages | Disadvantages |
|---|---|---|---|
| Get-Content | Reading file contents | Versatile, supports multiple files | Can be slow for very large files |
| Add-Content | Appending to files | Efficient for adding data | Not suitable for reading |
| Set-Content | Overwriting file contents | Good for replacing entire file content | Overwrites existing content |
Practical Examples and Use Cases
Example 1: Reading and Processing CSV Files
Import-Csv -Path C:\Data\employees.csv | ForEach-Object {
$_.Salary = [int]$_.Salary * 1.1
} | Export-Csv -Path C:\Data\updated_employees.csv -NoTypeInformationThis script reads a CSV file, increases each employee’s salary by 10%, and saves the result to a new file.
Example 2: Monitoring Log Files
Get-Content -Path C:\Logs\app.log -Wait | Where-Object { $_ -match 'ERROR' } | ForEach-Object {
Send-MailMessage -To "[email protected]" -Subject "Log Error Detected" -Body $_
}This script continuously monitors a log file for errors and sends an email notification when one is detected.
Using Get-Content with Tail in PowerShell
The Tail parameter allows you to retrieve a specified number of lines from the end of a file. This is especially useful for log files, where the most recent entries are often the most relevant.
Basic Syntax
The basic syntax for using Get-Content with -Tail is:
Get-Content -Path <file_path> -Tail <number_of_lines>Practical Examples
- Reading the last 10 lines of a file:
Get-Content -Path "C:\logs\system.log" -Tail 10This command will display the last 10 lines of the system.log file.
- Monitoring a log file in real-time:
Get-Content -Path "C:\logs\application.log" -Tail 5 -WaitThis command will display the last 5 lines of the file and then wait, continuously updating as new lines are added to the file. The -Wait parameter is key here, as it keeps the command running and watching for changes.
- Combining -Tail with filtering:
Get-Content -Path "C:\logs\error.log" -Tail 100 | Where-Object { $_ -match "Critical" }This command retrieves the last 100 lines of the error log and then filters for lines containing the word “Critical”.
- Using -Tail with multiple files:
Get-Content -Path "C:\logs\*.log" -Tail 5This will display the last 5 lines of each log file in the specified directory.
Advanced Usage
- Dynamic tail size based on file size:
$fileSize = (Get-Item "C:\logs\large.log").Length
$tailSize = [Math]::Min(1000, $fileSize / 100)
Get-Content -Path "C:\logs\large.log" -Tail $tailSizeThis script adjusts the tail size based on the file size, with a maximum of 1000 lines.
- Tailing and exporting to a new file:
Get-Content -Path "C:\logs\source.log" -Tail 1000 | Out-File "C:\logs\recent_entries.log"This command takes the last 1000 lines of a log file and saves them to a new file.
Considerations and Best Practices
- Performance: For very large files, using -Tail can be more efficient than reading the entire file, as it starts reading from the end.
- Combining with other parameters: -Tail can be used in conjunction with other parameters like Wait for continuous monitoring.
- File locking: Be aware that Get-Content can lock the file while reading. In scenarios where file locking is a concern, consider alternative methods or use ReadCount in combination with -Tail.
- Error handling: Always implement error handling, especially when dealing with log files that might be in use by other processes:
try {
Get-Content -Path "C:\logs\critical.log" -Tail 50 -ErrorAction Stop
} catch {
Write-Error "Failed to read log file: $_"
}The -Tail parameter of Get-Content is a powerful tool for quickly accessing the most recent data in files, particularly useful for log analysis and monitoring. By understanding its usage and combining it with other PowerShell features, you can create efficient and effective scripts for file analysis and system monitoring.
Best Practices for Efficient File Handling
- Use appropriate encoding: Always specify the correct encoding to avoid data corruption.
- Leverage pipeline processing: Combine Get-Content with other cmdlets for efficient data processing.
- Implement error handling: Always use try catch blocks when working with files.
- Consider file locking: Be aware that Get-Content can lock files, potentially causing issues in multi-process scenarios.
Future Trends and Developments
As we look towards the future of PowerShell and file handling:
- Increased cloud integration: Expect more seamless integration with cloud storage services.
- Enhanced performance: Continuous improvements in handling extremely large datasets.
- AI-assisted scripting: Potential integration of AI to suggest optimal Get-Content usage based on file characteristics.
Conclusion
Get-Content remains a cornerstone of PowerShell scripting, offering powerful and flexible ways to handle file contents. As we’ve explored in this comprehensive guide, its versatility extends from simple text file reading to complex log analysis and data processing tasks. By mastering Get-Content and understanding its nuances, PowerShell users can significantly enhance their scripting capabilities, improving efficiency and productivity in various IT operations.
FAQs
Can Get-Content handle binary files?
Yes, Get-Content can read binary files using the -AsByteStream parameter introduced in PowerShell 7. This allows you to read the file as a byte array, which is useful for processing binary data.
How does Get-Content perform with very large files?
Get-Content can be slow with very large files as it reads the entire file into memory. For better performance with large files, consider using [System.IO.StreamReader] or the -ReadCount parameter to process the file in chunks.
Is it possible to use Get-Content to read remote files?
Yes, Get-Content can read files from remote locations if you have the necessary permissions. You can specify a UNC path or use PowerShell remoting to access files on remote systems.
How can I use Get-Content to read only specific lines of a file?
You can use the -TotalCount parameter to read a specific number of lines from the beginning of the file, or the -Tail parameter to read a specific number of lines from the end of the file.
Does Get-Content support reading compressed files directly?
Get-Content doesn’t natively support reading compressed files. However, you can use other PowerShell modules or .NET classes to decompress the file first, then use Get-Content on the decompressed data.
- What is One Challenge in Ensuring Fairness in Generative AI: The Hidden Bias Problem - August 15, 2025
- How Small Language Models Are the Future of Agentic AI - August 15, 2025
- What Are the Four Core Characteristics of an AI Agent? - August 15, 2025
