Learn everything from basic usage and advanced techniques to troubleshooting tips and best practices. Improve your directory navigation skills with practical examples and essential shortcuts. Navigating through the file system in Linux is an essential skill. Among the most fundamental commands you’ll need to master is the cd command, short for “change directory.” This command allows you to move from one directory to another, making it a cornerstone of your Linux command line journey. In this guide, we’ll cover everything you need to know about the cd command in Linux, from the basics to advanced usage, ensuring you become a directory navigating pro.
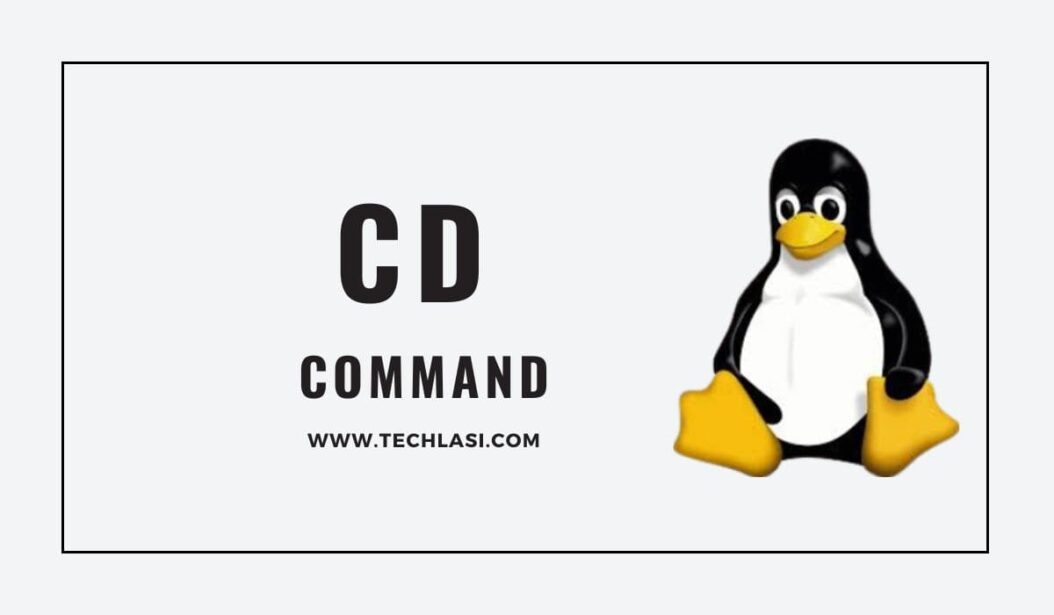
What is the cd Command in Linux?
The cd command, an abbreviation for “change directory,” is used to navigate between directories in the Linux file system. When you’re working in the terminal, you’re always located within a specific directory, known as the current working directory. The cd command lets you change your current working directory to any other directory in the system.
Why is the cd Command Important?
In Linux, everything is organized into directories and subdirectories. To manage files, execute scripts, or edit configurations, you need to be in the correct directory. The cd command is the tool that allows you to move to these directories efficiently, making it an indispensable part of your command-line toolkit.
Basic Usage of the cd Command
Let’s start with the basics of using the cd command.
Changing to a Specific Directory
To change to a specific directory, use the cd command followed by the path of the directory you want to navigate to. For example:
cd /home/username/DocumentsThis command moves you to the “Documents” directory inside the “username” home directory.
Understanding Absolute and Relative Paths
- Absolute Path: This is the complete path from the root directory (“/”). It always starts with a “/”. Example:
/home/username/Documents. - Relative Path: This path is relative to your current directory. It doesn’t start with a “/”. Example:
Documents(assuming you’re currently in/home/username).
Going Back to the Home Directory
If you want to return to your home directory, simply type:
cdOr you can use:
cd ~Both commands will take you back to your home directory, no matter where you are in the file system.
Moving to the Parent Directory
To move up one level to the parent directory, use:
cd ..This command will take you up one directory level. For example, if you’re in /home/username/Documents, running cd .. will take you to /home/username.
Navigating to the Root Directory
To move to the root directory, use the following command:
cd /This places you in the root directory of the file system, where all other directories branch off.
Advanced cd Command Usage
Now that you’ve got the basics down, let’s dive into some more advanced uses of the cd command.
Navigating Through Multiple Directories
You can move through multiple directory levels in a single command. For example:
cd /home/username/Documents/ProjectsThis takes you directly to the “Projects” directory inside “Documents,” skipping intermediate steps.
Returning to the Previous Directory
If you want to return to the directory you were just in, use:
cd -This command toggles you between your last two directories, which is handy for quickly jumping back and forth.
Using the cd Command with Variables
You can use shell variables to make directory navigation more efficient. For example, if you’ve set a variable for a frequently accessed directory:
PROJECT_DIR=/home/username/Documents/Projects
cd $PROJECT_DIRThis allows you to jump to the directory stored in PROJECT_DIR with ease.
Using Path Completion with the cd Command
Linux shells support path completion, allowing you to partially type a directory name and press the Tab key to auto-complete the rest. For example, typing cd /h and pressing Tab will automatically fill in /home if it’s the only match.
Combining cd with Other Commands
You can combine the cd command with other commands for more powerful workflows. For example, you can change directories and list the contents with one command:
cd /home/username/Documents && lsThis changes to the “Documents” directory and immediately lists its contents.
Common cd Command Errors and Troubleshooting
Even though the cd command is straightforward, you might encounter some common issues.
Directory Not Found Error
If you try to navigate to a directory that doesn’t exist, you’ll get an error message like:
bash: cd: /path/to/directory: No such file or directoryTo resolve this, double-check the directory path for typos or mistakes.
Permission Denied Error
Sometimes, you might not have the required permissions to access a directory:
bash: cd: /restricted/directory: Permission deniedIn this case, you’ll need to gain access to the directory with the appropriate permissions or use sudo if you have administrative privileges.
Misusing the cd Command
Make sure you’re using the cd command correctly. For example, don’t forget to include a space between cd and the directory name.
Common cd Command Shortcuts
Below is a table that summarizes common cd command shortcuts:
| Shortcut | Description | Command Example |
|---|---|---|
cd | Go to the home directory | cd |
cd ~ | Go to the home directory | cd ~ |
cd .. | Move up one directory level | cd .. |
cd - | Return to the previous directory | cd - |
cd / | Move to the root directory | cd / |
cd /path | Navigate to a specific directory | cd /home/username |
cd ~/path | Navigate to a directory within the home dir | cd ~/Documents |
How the cd Command Works Under the Hood
Understanding how the cd command works behind the scenes can deepen your command-line knowledge.
The Role of the Shell
The cd command is a built-in shell command, meaning it’s not an external program but part of the shell itself. When you use cd, the shell directly changes the working directory without invoking a separate process.
The Environment Variables
The cd command interacts with several environment variables:
HOME: Specifies the home directory. Used when you typecdwithout arguments.OLDPWD: Stores the previous working directory. Used by thecd -command.
Using cd in Scripts
The cd command is also widely used in shell scripts to navigate directories before performing operations on files or executing other commands.
Basic Script Example
Here’s a simple example of a shell script that uses the cd command:
#!/bin/bash
cd /home/username/Documents/Projects
echo "You are now in the Projects directory"This script changes to the “Projects” directory and prints a confirmation message.
Error Handling in Scripts
When using cd in scripts, it’s essential to handle potential errors. Here’s how you can do that:
#!/bin/bash
cd /home/username/Documents/Projects || { echo "Directory not found"; exit 1; }
echo "You are now in the Projects directory"In this script, if the cd command fails (e.g., the directory doesn’t exist), an error message is printed, and the script exits.
Combining cd with Other Commands in Scripts
You can combine cd with other commands in scripts to perform complex tasks efficiently. For example:
#!/bin/bash
cd /home/username/Documents/Projects || { echo "Directory not found"; exit 1; }
ls -laThis script changes to the “Projects” directory and lists all files, including hidden ones, in long format.
Practical Examples of the cd Command
Let’s explore some practical scenarios where the cd command is particularly useful.
Example 1: Organizing Files in Multiple Directories
Imagine you have a directory structure like this:
/home/username/Work
└── Project1
├── Docs
├── Code
└── ReportsYou can navigate between these directories efficiently using the cd command:
cd ~/Work/Project1/Docs
cd ../CodeExample 2: Automating Tasks with cd
Suppose you regularly update a Git repository located deep within your file system. You can create a script to automate the process:
#!/bin/bash
cd /home/username/Work/Project1/Code || { echo "Directory not found"; exit 1; }
git pull origin mainThis script navigates to the “Code” directory and pulls the latest updates from the main branch.
Example 3: Efficient Navigation for Developers
If you’re a developer working on multiple projects, you
can use the cd command with environment variables to quickly switch between project directories:
export PROJECT1_DIR=/home/username/Work/Project1/Code
export PROJECT2_DIR=/home/username/Work/Project2/Code
cd $PROJECT1_DIRBest Practices for Using the cd Command
Here are some best practices to keep in mind when using the cd command in Linux:
Use Aliases for Frequently Accessed Directories
You can create aliases for directories you access often:
alias docs="cd ~/Documents"Now, typing docs will take you straight to the “Documents” directory.
Utilize Directory Bookmarks
Some shells, like Zsh, support directory bookmarking, allowing you to jump to bookmarked directories quickly. This can be a more organized way to navigate between various project folders.
Regularly Clean Up Your Directory Structure
Keeping your directories organized will reduce the need for excessive navigation and make your cd commands more efficient.
Summary of Common cd Command Flags
In addition to the basic and advanced commands, here’s a quick overview of common flags you might encounter:
| Flag | Description | Example |
|---|---|---|
-P | Prevents symbolic links from being followed | cd -P /home/username/symlink |
--help | Displays help for the cd command | cd --help |
Conclusion
The cd command is much more than just a simple tool to change directories; it’s a fundamental part of mastering the Linux command line. Whether you’re a beginner just starting out or an experienced user looking to refine your skills, understanding the full capabilities of the cd command can significantly enhance your productivity and efficiency. By learning the nuances, shortcuts, and advanced uses of cd, you’ll navigate your Linux file system like a pro in no time.
FAQs
What does the cd command do in Linux?
The cd command changes the current working directory to a specified directory. It’s a fundamental command for navigating the Linux file system.
How do I return to my home directory using the cd command?
You can return to your home directory by simply typing cd or cd ~.
What is the difference between an absolute and a relative path in cd?
An absolute path starts from the root directory (/), while a relative path starts from the current directory you’re in.
How do I go back to the previous directory?
To return to the previous directory, use the cd - command.
Can I use the cd command in scripts?
Yes, the cd command is widely used in shell scripts to change directories before performing other operations. Be sure to handle errors when using it in scripts.
- Top 10 AI Image Generators Without Censorship 2025 - July 2, 2025
- How Shopping Habits Transform with AI in 2025 - June 29, 2025
- Your Organization’s Data Cannot Be Pasted Here: Complete Solutions Guide for 2025 - June 24, 2025
