The “windows resource protection could not perform the requested operation” error can be frustrating for Windows users. This error indicates that the System Resource Protection (SRP) service, also known as Windows Resource Protection, encountered a problem trying to perform a requested task. In this article, we will dive into what causes this error, how to fix it, and best practices to avoid similar issues in the future.
What Is Windows Resource Protection?
Windows Resource Protection (WRP) is a security feature that prevents system files and registry keys from being modified or deleted by unauthorized processes. The goal is to ensure the integrity and stability of critical Windows resources.
WRP maintains a cache of protected system files and registry keys. When an application or process tries to make changes to these protected resources, WRP checks a set of rules to determine if the request should be allowed or denied.
Why You Get the “Windows Resource Protection Could Not Perform the Requested Operation” Error
There are a few common culprits for triggering this error message:
Attempting to Replace System Files Manually
If you manually try to replace, edit, rename, or delete critical system files, Windows Resource Protection will block you and show this error. It does not allow end users to tamper with protected OS files.
Malware and Viruses
Malicious software sometimes tries to replace system files which allows them to deeply embed themselves. WRP will deny this tampering, often stopping the malware in its tracks. However, the error message can persist even after removing the virus.
Corrupted System Files
On rare occasions, critical Windows system files can become corrupted through various issues like unexpected shutdowns or disk errors. WRP will protect these damaged files from being repaired or replaced, hence the error.
Program Conflicts
Conflicts with antivirus tools, disk defragmenters, driver updaters, system tweakers, and other optimization utilities are known to trigger this error. They may try to change protected files without realizing WRP will block this.
What Causes This Error?
There are a few potential culprits for the “swindows resource protection could not perform the requested operation” error:
SRP service not running
The SRP service needs to be active for Windows Resource Protection to work. If the service gets disabled or fails to start, operations like replacing protected system files may fail with this error.
Insufficient permissions
Access denied errors can also lead to this message. The SRP service requires elevated Administrator permissions to replace protected system files. If it does not have the right permissions, it cannot complete requested tasks.
Conflicts with backup software
Some backup tools that access Windows system files have been known to conflict with SRP. The service may fail to replace files that are locked or in use by other software.
How to Fix “Windows Resource Protection Could Not Perform the Requested Operation”
There are a few methods to properly remediate this error, depending on what caused it.
Run SFC and DISM
The SFC (System File Checker) and DISM (Deployment Image Servicing and Management) tools that are built into Windows can automatically repair corrupt, altered, and missing system files that are triggering this error.
Here is how to run them:
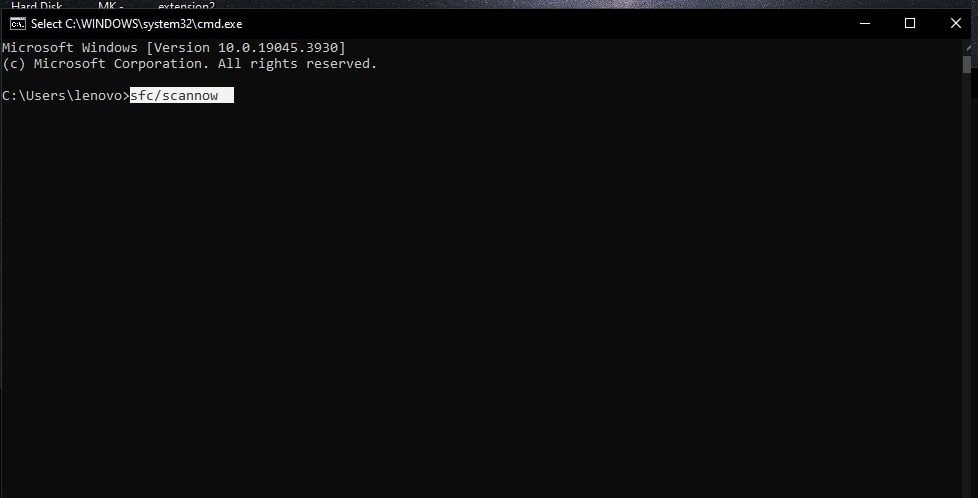
- Open an admin Command Prompt
- Type
sfc /scannowand press Enter - Wait patiently until 100% complete
- Then run
DISM /Online /Cleanup-Image /RestoreHealth - Restart your PC
SFC and DISM will replace problematic system files with official versions, allowing WRP to grant access again.
Uninstall Conflicting Software
If neither SFC or DISM helped resolve the issue, try uninstalling any recent antivirus programs, system utilities, driver updaters or software that modify low level Windows files.
Reboot after uninstalling to see if removing the conflicting app has resolved the WRP error. You may need to switch security products if the new antivirus was causing protected file access issues.
Repair Windows Using Installation Media
As a last resort, many users find that repairing Windows with the same version installation media (ISO) will fully fix underlying OS file corruption that is triggering this error.
- Download Windows installation media and create bootable USB or DVD
- Boot from the media
- Go to Repair > Command Prompt
- Run the SFC and DISM scans like outlined above
- Choose appropriate repair option on next screen
This in place Windows repair or refresh uses certified system files from the installation media to replace any corrupted ones while retaining your data and apps.
Restart the SRP service
If system file repairs do not resolve the issue, try restarting the System Resource Protection service with the following commands:
net stop srservice
net start srserviceThis reinitializes SRP and may clear any faulty states causing the error message.
Prevent “Windows Resource Protection Could Not Perform the Requested Operation”
Avoid future issues by:
- Not manually editing protected Windows files
- Using reputable antivirus and system utilities
- Performing regular DISM health scans
- Keeping Windows fully updated
- Clean installing Windows periodically
Following best practices keeps your system stable and should prevent WRP errors going forward.
Table Showing Possible Causes and Solutions
| Cause of Error | Solution |
|---|---|
| Manually replacing system files | Run SFC (System File Checker) and DISM (Deployment Image Service and Management Tool) scans to restore proper file versions. |
| Malware or virus tampering | Run antivirus scans and execute SFC and DISM commands to repair system files. |
| Corrupted Windows resources | Use SFC, DISM, perform a Windows Refresh/Reset, or consider a Repair install to restore system integrity. |
| Conflicts with other software | Uninstall the problematic application causing conflicts. |
Uninstalling Recent Anti-Virus Tools
If neither SFC or DISM commands resolved the issue, try uninstalling any antivirus tools, system utilities or software that modify low level system files which could be triggering this error.
Creating Windows Recovery Media
Having Windows recovery media on hand allows you to boot into the recovery environment to fix file system issues that may be underlying this error.
Learn how to create Windows recovery USB
Understanding System File Checker (SFC )
System File Checker (SFC) verifies the integrity of all protected Windows system files and replaces any that have been corrupted or altered with the original undamaged versions. Running SFC periodically helps detect and fix errors that could lead to this issue.
Check permissions on Windows Resource Protection folder
Make sure the System account has Full Control permissions for the folder %WinDir%\WinSxS\ManifestCache. Granting the right access here allows SRP to adequately protect files within that directory.
Update drivers and Windows version
Outdated drivers and old Windows builds can occasionally contribute to SRP issues. Install the latest Windows updates and update drivers, especially storage drivers. New patches may resolve incompatibilities with the SRP service.
Conclusion
In summary, the “Windows Resource Protection Could Not Perform the Requested Operation” error occurs when access to system files is blocked by WRP. Possible solutions include running SFC and DISM scans to repair files, removing conflicting apps, and refreshing Windows. Following best practices like avoiding manually editing system files, keeping Windows updated, and periodically reinstalling Windows can help prevent these issues going forward. Paying attention to this error and properly troubleshooting can get your system stable again.
Frequently Asked Questions
What system files trigger this Windows Resource Protection error?
Critical Windows system files like those found in C:\Windows\System32 and the Windows Registry hives are most typically protected by WRP and can cause this error when access issues occur.
Can malware cause this error to appear?
Yes, malware and viruses that attempt to tamper with system files can trigger Windows Resource Protection to block access and show this message. Antivirus scans can help remove malware causing this behavior.
Will a clean install or Windows reinstallation fix this?
Yes, doing a clean install or resetting Windows with the same version installation media will replace any corrupted system files with fresh copies, resolving any resource protection errors.
Why does DISM help resolve this issue?
The DISM tool can repair corrupted Windows system image resources like DLLs that may be damaged and triggering blocked access errors from WRP.
If SFC cannot fix files, what should I try next?
If SFC is unable to properly replace protected system files showing as corrupt still, running an in-place Windows repair installation from bootable install media can resolve even advanced system file errors that may be underlying this issue.
- What is One Challenge in Ensuring Fairness in Generative AI: The Hidden Bias Problem - August 15, 2025
- How Small Language Models Are the Future of Agentic AI - August 15, 2025
- What Are the Four Core Characteristics of an AI Agent? - August 15, 2025
