Learn how to stop Steam from running at Windows startup in 2024. This comprehensive guide covers multiple methods, from Steam settings to registry edits, helping you improve boot times and system performance. Includes troubleshooting tips and FAQs for gamers and PC enthusiasts.
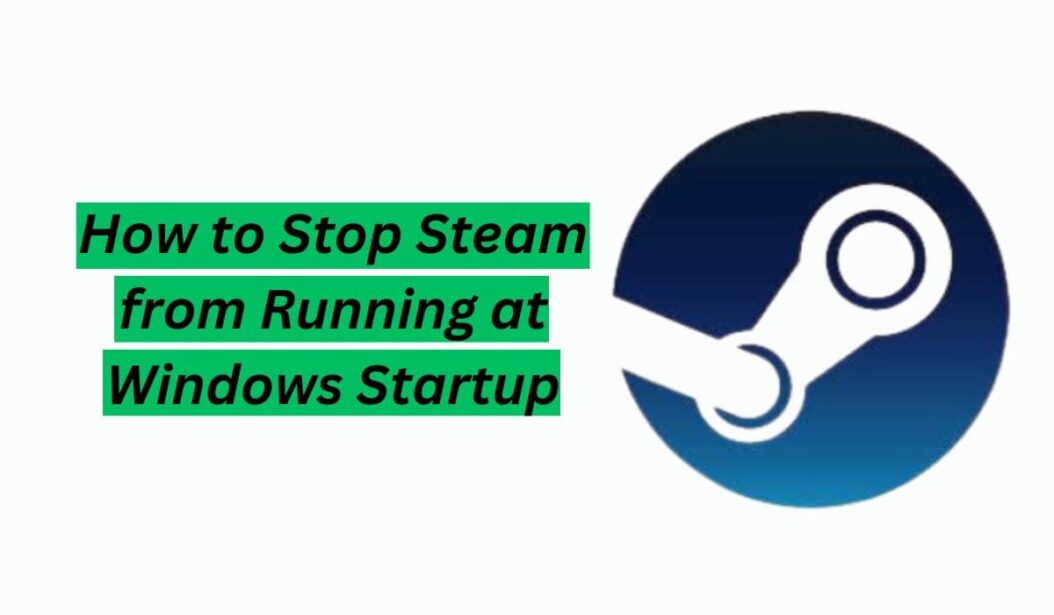
Understanding Steam and Its Startup Behavior
What is Steam?
Steam is a popular digital distribution platform developed by Valve Corporation. It’s a go-to destination for gamers, offering a vast library of games, community features, and automatic updates. However, its tendency to start automatically with Windows can be a double-edged sword.
Why Does Steam Start Automatically?
By default, Steam is configured to launch when your computer boots up. This feature is designed to:
- Ensure your games are always up-to-date
- Provide quick access to your gaming library
- Keep you connected to the Steam community
While these intentions are good, not everyone needs or wants Steam running all the time.
The Impact of Steam Auto-Starting
System Resources
When Steam starts automatically, it consumes system resources even when you’re not actively using it. This can lead to:
- Slower boot times
- Increased memory usage
- Potential conflicts with other startup programs
Privacy Concerns
For those who value privacy, having Steam start automatically might raise concerns about:
- Automatic connections to Steam servers
- Background updates without explicit permission
- Tracking of system uptime and usage
Methods to Stop Steam from Running at Startup
Now, let’s dive into the various ways you can prevent Steam from automatically starting with Windows in 2024.
Method 1: Using Steam Settings
- Open Steam
- Click on “Steam” in the top-left corner
- Select “Settings”
- Go to the “Interface” tab
- Uncheck “Run Steam when my computer starts”
- Click “OK” to save changes
This method is the simplest and most straightforward way to stop Steam from auto-starting.
Method 2: Windows Task Manager
- Right-click on the taskbar and select “Task Manager”
- Click on the “Startup” tab
- Find “Steam Client Bootstrapper” in the list
- Right-click and select “Disable”
Using Task Manager gives you control over multiple startup programs, not just Steam.
Method 3: Windows Settings
- Open Windows Settings (Windows key + I)
- Click on “Apps”
- Select “Startup” from the left sidebar
- Find “Steam” in the list and toggle it off
This method is particularly useful for Windows 10 and 11 users who prefer a more modern interface.
Method 4: Registry Editor (Advanced Users)
Caution: Editing the registry can be risky. Always back up your registry before making changes.
- Press Windows key + R, type “regedit”, and press Enter
- Navigate to HKEY_CURRENT_USER\Software\Microsoft\Windows\CurrentVersion\Run
- Look for a “Steam” entry
- Right-click and delete it
This method directly removes Steam from the Windows startup list at the registry level.
Additional Tips for Managing Steam Startup
Using Third-Party Software
There are several third-party applications designed to manage startup programs. Some popular options include:
- CCleaner
- Autoruns
- Startup Delayer
These tools can provide more granular control over your startup programs, including Steam.
Creating a Desktop Shortcut
If you’ve disabled Steam’s auto-start but still want quick access, create a desktop shortcut:
- Right-click on your desktop
- Select “New” > “Shortcut”
- Browse to the Steam executable (usually in C:\Program Files (x86)\Steam)
- Name the shortcut and place it on your desktop
This way, you can start Steam manually when you need it.
The Benefits of Controlling Steam Startup
Faster Boot Times
By preventing Steam from starting automatically, you can significantly reduce your system’s boot time, especially on older or less powerful computers.
Improved System Performance
With Steam not running in the background, you’ll have more system resources available for other tasks, potentially improving overall performance.
Enhanced Privacy
Controlling when Steam starts gives you more control over your online presence and when your gaming activities are visible to others.
Comparing Startup Management Methods
Let’s compare the different methods we’ve discussed:
| Method | Ease of Use | Effectiveness | Reversibility |
|---|---|---|---|
| Steam Settings | Easy | High | Easy |
| Task Manager | Moderate | High | Easy |
| Windows Settings | Easy | High | Easy |
| Registry Editor | Advanced | Very High | Difficult |
As you can see, most methods are user-friendly and easily reversible, with the Registry Editor method being the most powerful but also the most risky.
Troubleshooting Common Issues
Steam Still Starts After Disabling
If you’ve tried disabling Steam but it still starts up, try these steps:
- Check for multiple Steam entries in startup programs
- Ensure you’re logged in as an administrator
- Temporarily disable antivirus software (it may be re-enabling Steam)
- Perform a clean boot and then disable Steam
Performance Issues After Disabling Steam
In rare cases, you might notice performance issues after disabling Steam. This could be due to:
- Interrupted update processes
- Conflicts with other programs that depend on Steam
To resolve this, try manually updating Steam and your games when you do run the application.
Conclusion
Managing Steam’s startup behavior is a simple yet effective way to take control of your computer’s performance and your gaming habits. Whether you choose to use Steam’s built-in settings, Windows tools, or third-party software, the power to decide when Steam runs is in your hands. By following the methods outlined in this guide, you can ensure that Steam only starts when you want it to, leading to a faster, more efficient, and more personalized computing experience.
Remember, the goal is to find the right balance between convenience and system performance. Experiment with different methods and find what works best for your unique setup and usage patterns. Happy gaming on your own terms!
FAQs
Will stopping Steam from auto-starting affect my ability to play games?
No, it won’t affect your ability to play games. You can still manually start Steam whenever you want to play.
Can I set Steam to start automatically only on certain days?
Steam doesn’t have a built-in feature for this, but you could use the Windows Task Scheduler to create a more complex startup routine.
Does disabling Steam startup affect automatic game updates?
Yes, games won’t update automatically until you start Steam. However, they’ll begin updating as soon as you launch the application.
Is it safe to edit the Windows Registry to stop Steam from starting?
While effective, editing the Registry can be risky if you’re not familiar with it. It’s generally safer to use Steam’s built-in settings or Windows Task Manager.
Can I quickly re-enable Steam startup if I change my mind?
Absolutely! You can easily reverse any of the methods described in this article to allow Steam to start with Windows again.
- What is One Challenge in Ensuring Fairness in Generative AI: The Hidden Bias Problem - August 15, 2025
- How Small Language Models Are the Future of Agentic AI - August 15, 2025
- What Are the Four Core Characteristics of an AI Agent? - August 15, 2025
