The “Trusted Platform Module (TPM) device is not detected” error can be frustrating for Windows users. A TPM is a chip on your motherboard that provides hardwar security features. If Windows cannot detect your TPM chip, you lose access to key features like Windows Hello and BitLocker.
Fortunately, with some targeted troubleshooting, you can often fix the “TPM not detected” error yourself without needing to replace any hardware. This guide will walk you through the most common reasons for the error along with step-by-step solutions.
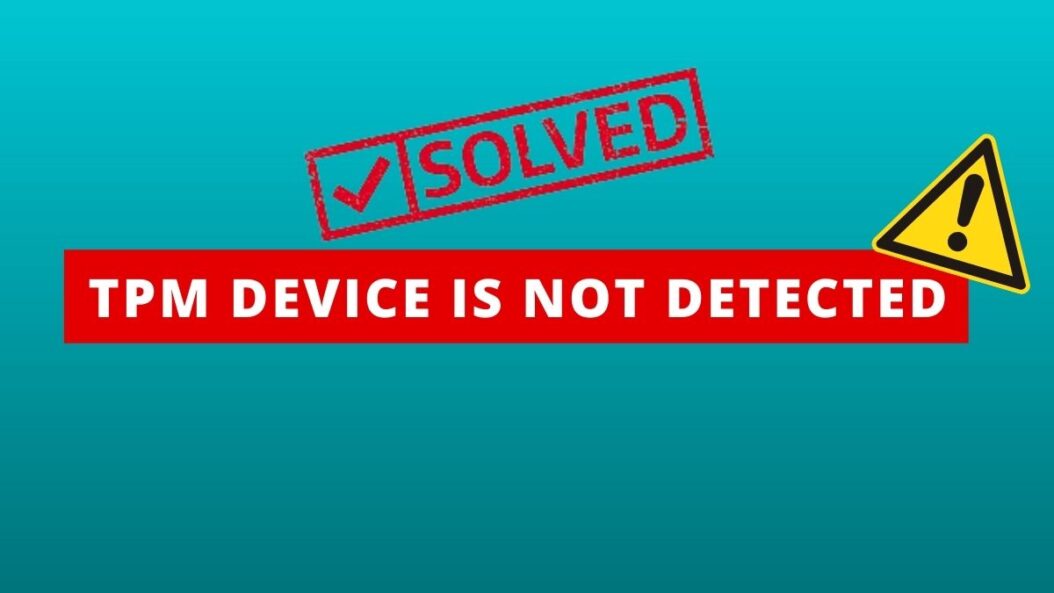
Why Your TPM May Not Be Detected
Before jumping into the fixes, let’s first understand what causes the “TPM not detected” error in the first place. Some common reasons include:
Outdated Drivers
Like other hardware, TPM chips rely on drivers provided by your motherboard or chipset manufacturer. If these get outdated, communication with the TPM can fail.
Disabled in BIOS
TPM chips need to be manually enabled in your BIOS/UEFI firmware settings. If accidentally disabled here, Windows and other OSes can no longer detect them.
Faulty Hardware
In rare cases, physical issues with the TPM chip or surrounding components can lead to detection issues. Reseating connectors or replacing the motherboard may be needed.
Secure Boot Conflicts
Enabling Secure Boot, especially with CSM disabled on UEFI systems, can sometimes conflict with TPM detection. As you’ll see below, issues with drivers, BIOS settings, and Secure Boot account for most cases of Windows not finding the TPM hardware.
Fix 1: Update Associated Drivers
Outdated motherboard, chipset, or TPM drivers are one of the most common reasons behind Windows failing to detect an otherwise healthy TPM chip. Here are the steps to update associated drivers:
- Open Device Manager
- Expand the “Security devices” category
- Right click on any device mentioning TPM and select “Update driver”
- Select “Search automatically…” and let Windows fetch the latest driver
If Windows cannot find a new driver through auto search, visit your motherboard OEM’s website and manually download the latest chipset or TPM driver. Install and restart your PC. In some cases, a BIOS update may also be needed if it provides an updated TPM firmware or initialization component.
Fix 2: Enable TPM in BIOS
Another common mistake is accidentally disabling the TPM in the system’s BIOS/UEFI firmware interface. Windows can no longer detect disabled TPM chips. Here’s how to confirm and re-enable:
- Reboot your PC and enter the BIOS setup utility
- Locate the TPM settings (may be under an “Advanced” or “Security” tab)
- Ensure the TPM is enabled and activated/initialized
- Save changes and reboot
The exact setting names vary between manufacturers, but you generally want to ensure Enabled, Activated, and Initialized is set to Yes/On for the TPM. If you have made other changes like enabling Secure Boot, switching boot modes, or adjusting virtualization settings, also double check those for compatibility with TPM.
Fix 3: Reseat CPU & Hardware Connections
While rare, we can’t fully rule out hardware faults causing Windows to not recognize your TPM chip. Try reseating components like:
- CPU
- Memory modules
- TPM module/header pins
- CMOS/lives battery
Carefully disconnect, check for debris/damage, reconnect everything associated with the TPM circuit. On laptops, try reseating any removable bottom panel housing internal hardware. Reset BIOS/UEFI settings to default after reseating, then re-enable TPM and other custom options like XMP if needed. This often resolves elusive detection issues.
Fix 4: Replace Faulty TPM Module
If you have ruled out the software side, there may be permanent physical damage stopping communication with the TPM.
- On desktops, you can replace the TPM module or slot in a new PCIe TPM card if supported.
- On laptops, replacement often requires soldering work only feasible for advanced users. In some cases a software TPM emulator can work.
But replacement should only be tried after exhausting the above software and connector reseating fixes. Faulty hardware is uncommon unless there was prior physical or electrical damage.
Fix 5: Disable & Re-Enable Secure Boot
While Secure Boot boosts protections against malware by validating boot components, it can occasionally conflict with TPM chips being detected properly.
If Windows still can’t see your TPM chip after the other steps, toggle Secure Boot off and back on:
- Access BIOS settings
- Under the Boot or Security tab, locate Secure Boot
- Disable and save changes
- Boot back into BIOS and re-enable Secure Boot
- Save changes and restart your PC
This forces the motherboard and OS to reassess hardware identities and often resolves quirky conflicts blocking TPM detection.
Conclusion
While the “TPM not detected” error seems ominous, in most cases it can be resolved with simple driver, firmware, or hardware tweaks like outlined above. Update your drivers through Device Manager or your motherboard OEM’s website, confirm the TPM module is enabled in BIOS settings, and inspect connections.
Ruling out driver issues first before trying repairs avoids unnecessary hardware swaps or replacements. These steps should get TPM detection restored on any relatively modern Windows devices without permanent component damage. Windows Hello, BitLocker and all other TPM dependent features will start functioning normally again after detection is fixed.
Frequently Asked Questions
Do I need to replace my TPM or motherboard?
Probably not. Software fixes resolve most TPM detection issues unless there is physical hardware damage. Try simpler steps first before replacement.
How can I tell if Windows detected my TPM after troubleshooting?
Open Device Manager and check under “Security devices” for a TPM entry without error codes or issues listed. TPM dependent features enabling properly also indicates working detection.
Are software TPM emulators safe?
They work but reduce security as protection relies on software rather than hardware. Use only if hardware replacement isn’t feasible and risks are acceptable.
Could antivirus or firewall conflicts block TPM detection?
Yes, particularly bad drivers associated with security software can interfere. Boot into safe mode to rule out conflicts or try uninstalling problematic antivirus tools.
If my PC came with Windows 11 pre-installed, doesn’t that guarantee the TPM works?
Not necessarily, OEMs can use compatibility workarounds to install Windows 11 on systems without functional TPMs. Our steps still apply to troubleshoot detection issues.
- Top 10 AI Image Generators Without Censorship 2025 - July 2, 2025
- How Shopping Habits Transform with AI in 2025 - June 29, 2025
- Your Organization’s Data Cannot Be Pasted Here: Complete Solutions Guide for 2025 - June 24, 2025
